WordPressで記事内にメディアを追加する方法
こんにちは、しろもじです。
前回は「WordPress投稿応用編(装飾)」についてお話しました。
文字の装飾は、あまりやり過ぎると読みやすさを損なうのですが、全く無いとこれまた読みにくくなってしまうので、適度に行うようにしていきましょうね。
さて、今回は「メディアの追加」です。前にもお話しさせて頂きましたが、WordPressの記事内にはメディアを挿入することができます。
こんな感じですね。
WordPressでは、様々な形式のファイルをアップロードすることができますが、普通はjpegやpngなどの画像ファイルなどになると思います。
動画などの重いファイルは、YOUTUBEなどの外部サイトに置いて貼り付けた方が、サーバー容量的にも良いですよね。
画像以外のファイル形式については、アップロード方法と同じ要領で行うことができますが、今回は画像をアップロードして、記事に貼り付けるところまでやっていきましょう。
画像をアップロードする前に
まず無駄にサーバー容量を圧迫させないためにも、先にリサイズしておいた方が良いと思います。
Windowsならフリーソフトで一括リサイズするものがあったはずです。Macならプレビューからできますね。
ブログに貼る画像のサイズは、どの程度が適切なのかというのは、なかなか難しい問題ですが、当ブログでは大体横が840px程度に収まるようにしています。縦は適当です(笑)。
上の写真のようなアイキャッチの場合「ちょうど収まるいいサイズ」を探して、決めておくと便利ですね。
画質にこだわりたい写真の場合は、もっと大きくても良いでしょう。
メディアの追加方法
いつものように管理画面を開きます。
メディアの追加には2つ方法があり、まず左のサイドバーから「メディア」→「新規追加」を選ぶか
上のバーにある「新規」→「メディア」のどちらかで行えます。
やり方が違うだけで、一緒です。お好きな方で。
どちらかを選ぶと、メディアの追加画面になります。
ここにフォルダから画像をドラッグ&ドロップで追加するか「ファイルを選択」ボタンを押して、エクスプローラ(MacならFinder)から画像を選べば、アップロードされます。
アップロード中は、このようにバーが伸びて「処理中」と出ますので、この間は別の画面に移らないようにしましょう。
完了すると、下のようになります。これでメディアがサーバーにアップロードされました。
アップロードしたメディアの確認
基本的には、確認しなくても良いのですが、もしアップロードした画像の一覧を見たい場合は、左のサイドバーから「メディア」→「ライブラリ」を選びましょう。
すると「メディアライブラリ」という画面になります。ここでアップロード済みのメディアの確認や、削除、名前の変更などの編集が行えます。
編集したいメディアをクリックすると、編集画面が右に表示されます。
タイトルは写真のタイトルなので、本来は「意味のある」ものにした方が良いようです。これはSEO(サーチエンジン最適化)のためだそうですが、私はこんな感じで適当に付けています(笑)。
一番下にある「完全に削除する」を選ぶと、メディアはサーバーから削除されます。
「さらに詳細を編集」で、サイズなども編集できますので、必要ならココから行いましょう。
ブログ記事に写真を載せる
さぁ、それではブログ記事に実際に写真(メディア)を載せてみましょう。
と言っても、とても簡単です。
まず、記事編集画面で、記事を執筆していきましょう。
メディアを入れたい箇所になったら、上の「メディアを追加」ボタンを押しましょう。
すると「メディアの追加画面」になります。
ここで追加したいメディアをクリックすると、メディアの右上にチェックマークが付きます。
この状態で、右下の「投稿に挿入」ボタンを押すと、投稿画面に挿入されます。
ちなみに上のチェックを付けた状態で、右にあるツールバーからメディア追加のオプションを変更することができます。
この画面ですね。
キャプションとは、写真の下に入る「捕捉テキスト」のことです。
代替テキストは、なんらかの原因でメディアが表示されない場合に、代わりに表示されるテキスト文字です。
説明は、あまり必要ないですが、メディアの詳細がある場合は入れておきます。
配置は、右寄せ、中央揃え、左寄せから、メディアの位置を選べます。
リンク先は、通常は「メディアファイル」を選んでおけば良いでしょう。「なし」を選ぶと、記事上のメディアをクリックしても拡大表示されない設定になります。
サイズは記事に貼り付ける時のサイズです。基本的には、最初に言ったように予めリサイズしておいて、フルサイズで貼り付けるのが良いでしょう。
ちなみに記事に貼付け後のメディアをクリックして選ぶと、上に「配置」と「編集」のボタンが現れます。☓ボタンはメディアを投稿から削除するものになります(メディア自体は消えません)。

画像の取得方法について
最後にブログに載せる画像の取得方法について簡単にお話しておきます。
原則としては「自分で撮った写真」を使うのが良いのですが、そうそう撮ることはできない場合もあります。
その場合は「フリー素材」を使うことになります。
フリー素材はネットで検索してもらうとたくさん出てきますが、中にはフリーと言っても、完全にフリー(自由にして良い)わけではないものもあるので、使う際にはサイトの注意事項などをよく読んで使うようにしましょう。
また、当たり前ですが、他のサイトに載っている画像を勝手に載せるのは、違法行為です。
漫画などをスマホで撮影した写真を載せるのも違法です。
スクリーンショットももちろん違法なのですが、私は時々アマゾンさんなどのスクショは載せています。これももちろん良くないのですが、あくまでもサービスを紹介するものなので「黒い行為なんだけど……」ということで、必要に応じて行っています。
ただ、OKな行為ではありませんからね。気をつけましょう。
一番間違いないのは、自分で撮った写真を使うことです。写真が好き、趣味という方は、ぜひご自身で撮った写真を使いましょう。それが難しいようなら、フリー素材と言う感じですね。
おすすめのフリー素材提供サイト
私もあんまりたくさん使っていませんが、下記のサイト辺りから探してきています。
結構オシャレな写真が網羅されているサイト。有料会員になると、ダウンロード時間がない、制限枚数もなくなり、使い勝手は良くなりそうです。
プラグインのページでもご紹介したサイトですね。
基本的に日本語化されていますが、元々海外のサイトらしく、日本語で検索するとたまに「あれ?」って画像が出てきます(笑)。でも種類も多いし、かなりおすすめのサイトですね。
結構変わり種の写真が多いサイトです。逆にオシャレな写真はないのですが、インパクトの強い画像が多いです(笑)。普通のアイキャッチには使いにくいものも多いのですが、写真で目を引くようなものも多いです。
他にもたくさんありますが、この辺を押さえておけば、ほぼ困ることはないでしょう。
まとめ
このように、WordPressでは簡単にメディアの挿入を行うことができます。
ひとつの記事にあまり沢山のメディアを貼り付けると、表示が重たくなって良くないのですが、あまり文字だらけでも殺風景になりますので、適度に貼り付けて装飾していくのが良いでしょう。
次回は「見出しのカスタマイズ」についてお話します。
見出しのカスタマイズは、WordPress運営では必須ではありません。おまけに、簡単ですが、ちょっとだけ難しい箇所もあります。そこで【初心者向け】は取ってあります。
ざっくり見て、できそうであればチャレンジしてみて下さい。

















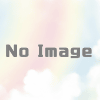




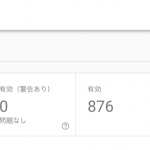






ディスカッション
コメント一覧
まだ、コメントがありません