iPad pro(2018 11インチ)でWordPress記事を書く【最終報告】
TEXT FIELDのカテゴリ「小説家のためのブログ運営」として「WordPressをiPadで更新するのは簡単だろうか?」という趣旨で、これまでいくつかの記事を書いてきました(全ての記事は「小説家のためのブログ運営 まとめページ」に記載されています)。
iPad Pro(2018年モデル、11インチ。以下iPad)を使ってWordPressを更新し始めたのが7月始めごろ。ということで、そろそろ1ヶ月が経過しました。
その間、ほとんどの記事(約9割)をiPadで更新してきました。色々な問題点が出てきたり、新しいデバイス(Smart Keyboard Folio)を使ったり、また「結構いいかも」という様々なことがありました。
今回はその総括的記事として「iPadでWordPressを更新する際のメリット・デメリット」を書いていきたいと思います。
iPadでWordPressを更新する際のメリット
まずは結構よかったな、という点から。
Safariでの編集でも問題ない
iOS端末でWordPressを更新する際「WordPressの公式Appを使うといい」という記事をいくつか見かけて私も使用してみたのですが、これは私にとってはあまり使い勝手のよいものではありませんでした。
『iPad ProでWordPress更新【試行錯誤編】』の記事でも書いたのですが、Appの使い勝手以前の問題でApp版だとブロックが一部しか利用できないんですよね。ブロックエディタではなく旧エディタで書いている方は問題ないのかもしれませんが、既にブロックエディタに完全に移行している私にしてみれば、これは致命的な問題でした。
なので、素直にSafariからの更新をしてきました。
Safariを使うデメリットとしては「オンラインでないと無理」という問題もありますが、iPad Proがセルラー版だったとこと、ほとんどの場合はWi-Fi環境下での記事更新だったので、その辺りは問題ありませんでした。
とはいえ、外で(Wi-Fi環境下以外で)WordPressを更新したいという方も多いかもしれません。
その場合はメモAppなどに文字だけ入力しておいて、Wi-Fi環境下に入ったところでコピペするというような使い方しかできません。個人的にはそれでも十分だとは思いますが、ブロックエディタを使っていない方でしたらWordPress Appを利用するのもいいかもしれません。
SafariでのWordPress更新では、ショートカットの一部が使えないなど多少の不便さはありますが、それでもMacと比べて格段に作業性が劣るかと言えばそうでもなかったりします。
また『iPad ProでWordPressの編集を行うのは簡単か? 試してみた』の記事で書いた「急にエディタがリロードされる問題」ですが、
- Smart Keyboard Folioに変更した
- 使っていないAppをタスクキルした
- 使ってないSafariのタブを閉じた
ということをやってからは、リロードする前に「文字入力が遅延する」というクッションが入るようになりました。要は文字入力がやや追いつかなくなってくる、という現象です。
この現象はMacBook Air(2011)でも起こっており、その際にはSafariの上部に「このwebページは多くのメモリを使用しています」などの注意が表示されていましたので、恐らくメモリ不足に陥っていたのだと思います。
なので「文字の入力が少しでも遅延しかけたら、即『下書きとして保存』をクリックする」ようにしました。これでほぼ記事が飛ぶということはなくなりました。
ただしこの方法ではリビジョンというWordPressの記事履歴が大量に発生してしまいます。なので「リビジョン回数を制限する」という方法を採用しました。やり方自体はそれほど難しくないのですが、今ひとつ自信が持てない内容なのでGoogleで「WordPress リビジョン回数」などで検索し、ご自身の判断で導入して下さいませ。
自信はないのですが、mixhostを使っていらっしゃる方のために、少しだけ補足しておきます。
1.mixhostでcPanelにログインする
2.ファイルマネージャを開く
3.ブログが設置されているフォルダにある「wp-config.php」を選択し、メニューの「編集」をクリック
4.編集のダイアログが出てきたら「edit」をクリック
5.「/** Sets up WordPress vars and included files. */
require_once(ABSPATH . 'wp-settings.php’);」の前に「/* リビジョン数 */
define('WP_POST_REVISIONS’, 5);」を追加(”5”はリビジョンの回数)
※「wp-config.php」はミスった場合、ブログ自体が表示されなくなるなど大切なファイルになりますので、作業前には必ずバックアップを取っておくべきです。
※またミスった場合、当サイトはもちろんmixhostさんでもサポート外の行為になりますので、ご自身の責任で行って下さい。
iPad Proのメモリは4GB。MacBook Air(2011)のメモリも4GB。MBAは文字を入力し始めてすぐ重くなるけど落ちない(というよりは、実用に耐えなくなって止めてしまう)。iPad Proはしばらくは大丈夫なのは、CPUとかストレージの性能差の問題ではないかと思われます。
でも、普通に文章を入力していくくらいであれば、ほとんど問題ないレベルです。例としては「画像を16枚挿入し、文字を3,000字くらい入力した時点では全く問題なかった」という感じ。あまり気にしないでOKだと思われます。
本記事を書きながら、色々検証していったのですが、どうもiPadの問題ではなくWordPress(もしくはサーバ)の問題のような気がしてきました。
Macを使ってWordPress記事を作成しているときでも、メモリの使用量がとてつもなく増大していき、酷くなると3GB以上を占めるようになってきています。
「Mac、特にSafariはメモリがあるだけ使う」というのをどこかで見ましたが、それにしても少し大きすぎる気がしています。
なので、この件は少し保留になります。
【更に追記】
※現時点ではSafariでの更新をやめ、一旦Google Chromeでの更新に切り替えました。
まだはっきりとは言えませんが、明らかにメモリ消費量が少ない模様?
この辺りはもうしばらくやってみて、改めて追記します。
ショートカットなどを使えば、Macでの編集よりも簡単な場合がある
これはiPadに限らずiPhoneでも同じことが行えるのですが、画像の処理に関してはショートカットAppを使った方がMac+GIMPよりも簡単なことが多いです。
現在iPadに入れて使っているショートカットは以下のものになります。
■「リサイズ 汎用版」
https://www.icloud.com/shortcuts/78fa9969e7854895af1ceaab83d972cb
■「iPhoneのスクリーンショットからステーテスバーを消去し、横480pxにリサイズ&JPEGにて保存」
https://www.icloud.com/shortcuts/e7f1e181407443919f0446a28b33c324
■「iPad Pro11 横画面リサイズ(ステータスバー消去)」
https://www.icloud.com/shortcuts/c1b779f7a2c7433abf4e4200cfe1e701
■「iPad Pro11 縦画面リサイズ(ステータスバー消去)」
https://www.icloud.com/shortcuts/712d79b031974010a08bb5c33d55a395
■「画像サイズ確認」
https://www.icloud.com/shortcuts/dde85a232d114207a1fd320f1eb68e47
■「画像をリネームし、iCloudに保存」
https://www.icloud.com/shortcuts/9fd54a7bf76d44e6a1bab3a468718fd4
※本ショートカットは「ENHANCE」さんで紹介されていたものになります。
ショートカットの詳しいことなどは以前の記事を参照下さい。
これらのショートカットを使えば「写真や画像をリサイズする」「スクショのステータスバーを消す」「ファイル名を任意のものに変更する」ことが可能となり、WordPressにアップロードする際の画像処理としてはほぼ困ることはありません(ほぼ、と書いたのは一部で困ることもあるため。後述)。
どこでも気軽に記事更新(記事執筆)が可能
これはまぁ当たり前と言えば当たり前なのですが、iPadの機動性はMacBookよりも高いと思っています。
Smart Keyboard Folioのレビュー記事でも書いたのですけど、iPad Pro+Smart Keyboard Folioの重量が760g。MacBook Airが1,250g。その差500g、約ペットボトル1本分。
あなたがどれほどのマッスル度なのかにもよるのですが、私の場合は2011のAir(約1,080g)と比べても「結構違うな」と思いました。
例えば「出先で必ず使う」という場合であれば、少々重くても持ち出すかもしれません。でも「どうしようかな?」と迷うようなときであれば、MacBookは少々仰々しい感じがするんですよね。
その点iPadならブログを書かないとしても、イラストを描いたり、動画を観たりなどのハードルがMacBookに比べて低い気がします。まぁ、この辺りは主観なので人によって感想が異なるとは思いますが。
私の場合は、以前は「机に座ってブログを更新する」のが当たり前だったのが「家の中や外ででも、ちょっと空いた時間に記事を書いたり(もちろん小説も書いたり)するようになった」に変わりました。
Apple Pencilを使えば画像への書き込みも速い
画像にちょっとした注釈を入れたいとき、MacだとGIMPのような画像編集ソフトを立ち上げて文字を入れたり丸や四角を入れたりしないといけないわけですが、iPad+Apple Pencilであれば写真Appで簡単に手書きをすることが可能です。
手書きにはセンスが必要なので……私のような絵心0な人間はなかなか難しいのですが、それでもちょっとしたものであれば、こっちの方が速いと感じました。
例えば以前の記事に添付した以下の画像。

字が下手なのは置いておいて、手書きなので書きたいところにスッと書けますし、説明する画像などではこっちの方がやりやすそうです。
iPadでWordPressを更新する際のデメリット
良いことばかりじゃないので、デメリットも。
画像の細かい修正はMacの方が便利
上で少し書きましたが、例えば「画像の一部を抜き出して、別画像として保存したい」場合などは、GIMPの方がやりやすそうです。
ショートカットでもできそうな感じですが、ちょっと面倒かなぁ。
例えばアイコンなんかを抜き出したいときなんかは、写真Appのトリミングだとやりにくいんですよね(画像の大きさの指定がしにくい)。
マウスの有無もあって、細かい作業はMacに一日の長があるように感じられました。
情報を参照しながら書くのは、やはり難しい
現時点でのiPad版SafariではSplit View(スプリットビュー)を使うことで左右に2画面表示させることは可能なのですが、5:5での表示しか行うことができません。
なので、自サイトの過去ページなどを参照しながら記事を書く場合などは、必然的に編集エリアが狭くなってしまいます。
ただiPhoneなどの他のiOS端末をお持ちであれば、それも解消できます。「iCloudタブ」や「Handoff」などを使えば、Safariのタブを行ったり来たりも可能ですし(一部の機種ではできませんが)コピペもデバイスを超えて行うことが可能です。
その辺りが割り切れるかどうか、というところ(一画面でやりたいと思うかどうか)でしょうか。
一部のショートカットキーが使えない
WordPressにはショートカットキーが用意されており、それは記事編集画面の右上にあるメニューアイコン(点が3つ縦に並んだアイコン)から見ることができます。
Safari自体にもショートカットキーがあるので非常にややこしいのですが、一部のショートカットはとても便利だったりするんですよね。私が多用するのが「command+K」で行えるリンクの挿入。
ところがこれがiPadだと使えないんですよ。また「ブロックを複製する」ショートカットキーである「Shift+Command+D」。これiPadのSafariでは「リーディングリストに保存」が割り当てられているんですよね。だからこっちになってしまうんです。
一部のショートカットキーは使えたんですが(ショートカットキーの一覧を呼び出すやつとか)ほとんど使えないと思った方が良さそう。
この辺りは秋に登場する「iPad OS」でどうなるのかが気になるところです。完全にMacと同じSafariになるわけじゃないと聞いていますが、どうなるのでしょうか?
全部揃えると……高い!
iPad Proの最下位モデル(11インチ64GB)でも96,984円(税込)+Apple Pencilが15,660円(税込)+Smart Keyboard Folioが21,384円……合計、134,028円也!!
MacBook Proの下位モデル、もしくはMacBook Airの上位モデルよりは少しだけ安いくらい(1万6千円くらい安い)価格です。
前にやっつけで作ったMacBookとiPadの価格帯の図を添付しておきます。

MacBookを選べば画面が2インチアップの13インチになりますし、非常に悩ましいところですね。思うにApple Pencilを使うかどうかが選択の鍵になりそう。「イラストも描きたいな」というのであれば、iPad Proも悪い選択ではないと思います。
キーボードはBTの安いやつにすれば、1万5千円以上は安くあがりますし。下のはAnkerのBTキーボードで記事執筆時の価格は2,199円(税込)です。
「イラスト描かない」のであれば、MacBook(Pro、Air)を買った方が、何かと汎用性もあって良いような気がします。
まとめ
例えばiPadを買うか、それともMacBookにするのか迷う場合は「Apple Pencil」をどのくらい使うかで決めればいいかと思われます。
その上でヘビーにPencilを使うのであれば、上に書いた構成でiPad ProとApple Pencilの組み合わせで買うのがベストなのではないでしょうか? 更に持ち歩くことが多いのであればSmart Keyboard Folioをプラスする、という感じかな?
それほどPencilを多用しない、もしくは重い作業は行わないのであれば「iPad Ai(64GB)r+Apple Pencil(1st)+Air用Smart Keyboard」で59,184円+11,664円+19,224円=90,072円(税込)で、先程よりは少し安く抑えることも可能です(まぁそれでも高いですけどね)。
一方である程度込み入った作業(画像の処理とか)を行う場合では、まだまだMacの方が作業しやすかったりします。またマルチウィンドウで作業する場合であればMac+マルチモニタ環境が最もやりやすいので、それと比べるとiPadの環境は物足りなく感じるかもしれません。
で、ここまで書いててアレなんですが、MacBook Air(2011)がいよいよ挙動が怪しくなってきて最終的にMac miniを買っちゃいました。この記事のアイキャッチ画像にちらっと写っているんですが(笑)。

こちらはまだ買ったばかりなので、もう数日ほど使ってから記事にします。








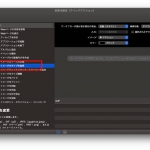

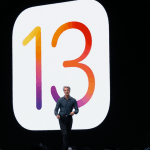

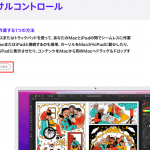


ディスカッション
コメント一覧
まだ、コメントがありません