iPadでWordPressを更新するための画像周りのショートカット(リサイズ・リネーム・サイズ確認)
本記事は「iPad(Pro)でWordPressを更新する」と題した記事の補足記事になります。過去2回の記事は以下になります。
主な趣旨は
・iPadのみでWordPressの記事を作成していくに辺り、過不足ない環境を整える
・外部ツール、Appなどは極力利用を避け、モバイルらしくできるだけ簡単に記事作成ができるようにする
というものです。
そのため私自身がiPad Pro(2018)を使用して実際にWordPressの記事を何本か書きつつ問題点を探ったり、特に一般的な記事作成に必要だと思われる画像周りの環境を試行錯誤していく連載になります(連載といっても本編は次回で終わりの予定です。それ以外に今回のような補足記事はいくつか作るかもしれません)。
当初のカテゴリが「雑多記事」になっていましたが、今回から「小説家のためのブログ運営」へと切り替えることになりました。同カテゴリのまとめページに本連載の全てを載せていきますので、興味のある方は是非ご覧下さいね。
さて、今回の本題に入りましょう。前回の記事でも書きましたが、WordPressにアップロードする画像のリサイズやリネームは、ショートカットAppを利用することでほとんどの場合において一発で行うことができるようになりました。
今回はリサイズのショートカット3つとリネームが1つ、そして「あれ、この画像ってちゃんとリサイズされている?」というときに画像のサイズ(幅、高さ、ファイルサイズ)を確認できるショートカットをご紹介したいと思います。
前回記事にも書きましたがリネームは下記のサイトで紹介されていたものになります。ありがとうございます!
少しだけ変えていますので(連番の区切り記号)こちらにもアップロードしておきます。また同ショートカットは他のショートカットを作成する際にとても役立つ部分があると思われますので、記事内で詳しく解説してみます。
iPhone・iPadで撮ったスクリーンショットのステータスバーを消去し、リサイズするショートカットレシピ
まず最初はiPhoneやiPadで撮ったスクショのステータスバーを消去し、リサイズするショートカットレシピです。
iPhoneのショートカットは下記からダウンロードできます(※リンクをクリックするとショートカットAppが立ち上がります。「ショートカットを取得」をタップすると端末にショートカットを入れることができます)。
https://www.icloud.com/shortcuts/772163e8efdd48ee889da06cbffd8d33
今気づいたのですが「TB(ツールバー)」ではなく「SB(ステータスバー)」でした。気になる方は直しておいて下さいませ。
なおこのショートカットは以前ご紹介したものと同じものです。
作り方などは上記ページを参照してみて下さい。
これの応用でiPadの「縦画面」「横画面」のスクショからステータスバーを消去しリサイズするショートカットも作りました。
「iPad Pro11 横リサイズ」
https://www.icloud.com/shortcuts/c1b779f7a2c7433abf4e4200cfe1e701
「 iPad Pro11 縦リサイズ」
https://www.icloud.com/shortcuts/712d79b031974010a08bb5c33d55a395
いずれの場合も気をつけて欲しいのはiPhoneはXS、iPadは Pro 11インチの解像度で作成している点です。端末が異なる場合はショートカットの実行メニューの中の「イメージをトリミング」の「幅・高さ」を変更してやって下さいね。
また「イメージのサイズを変更」で指定するサイズを変えることもできます。今回アップしたショートカットでは幅か高さのどちらかのみを指定していますが、これは一方だけの指定で十分だからです。そのあたりもご希望により変更いただければと思います。
画像のサイズ確認を行うショートカットレシピ
iPadやiPhoneではカメラロールに入っている画像のサイズ(幅、高さ、ファイルサイズ)を確認することができません。上記のようなショートカットを使ってリサイズした場合、どの画像がどの解像度になっているのか確かめようがないので、それを行えるショートカットを作りました。
https://www.icloud.com/shortcuts/dde85a232d114207a1fd320f1eb68e47
ひとつ難点としてはPNGやHEIC(iPhoneのデフォルト設定で写真を撮った場合の形式)などはどうもファイルサイズだけ正しく表示されないようです(そして原因が分かりません)。高さと幅は合っていますので、参照程度にして下さいませ。
またこのショートカットはショートカットAppから実行することもできますし、写真から直に行うこともできます。写真Appから行う場合には共有メニューをタップして

ショートカットをタップします(ショートカットがない場合は一番右の「その他」からショートカットをオンにして下さい。ちなみにそこから順番も変更できます)。

「ショートカットを実行」で該当のショートカットをタップすると

ショートカットが実行されます。

画像をリネームしiCloudにアップロードするショートカットレシピ
ダウンロードは以下から。
https://www.icloud.com/shortcuts/9fd54a7bf76d44e6a1bab3a468718fd4
使い方は簡単でショートカットを実行したら出てくるボックスに、リネーム後の名前を入れます。
そしてリネームしたい写真を選択するだけです。これでiCloud上の「Shortcuts」フォルダ内に先ほど設定した名前のフォルダが作成され、そこにリネーム後のファイルがアップロードされます。
ファイルアップロード後はWordPressにアップロード。その後はフォルダごと消してやればOKです(要らなければ)。
では次に本ショートカットがどうなっているのかを見ていきましょう。
まず本ショートカットの全貌はこちら。ちょっと長いですので、後で流れを確認したいときに拡大してご覧ください。

では最初から順番に、ショートカットがどのように機能しているのか見ていきましょう。

最初のアクション「入力を要求」はユーザにキーボードで文字列を入力させるものになります。「デフォルトの回答」はなし。「入力の種類」はテキスト形式となっていますね。
そして次の「変数を設定」です。変数とはデータを一時保管しておく倉庫のようなものだと思って下さい。上の「入力を要求」で入力された文字列を「name」という変数に一時的に保管しています。そしてここで一旦処理は中断します。
次に「写真を選択」がありますね。リサイズのショートカットにあったものと同じものです。これはカメラロール(写真App)から任意の写真を選ぶアクションになります。「複数を選択」をオンにしておくと、複数の写真を同時に選択することができるようになります。
次にある「それぞれで繰り返す」は、後にある「繰り返しの終了」とセットになります(自動で挿入されるものです)。やや日本語的におかしいので分かりにくと思いますが「それぞれで繰り返す」から「繰り返しの終了」までを、選択した写真の分だけ繰り返し行う、と思っておけばOKです。
「変数を取得」は先程説明した「情報を格納する保管庫」から取り出すものですが、ここで設定されている「繰り返しインデックス」はちょっと特殊なものです。これは簡単に言うと「繰り返した回数」を指し示します。つまり1枚目の写真であれば1、2枚目の写真であれば2というように、繰り返した回数を数として返しています。

「次の場合」では入力されたものが「数字より大きいか小さいか、等しいか含むのか」で処理を変えていくものになります。これは後に出てくる「その他の場合」「次の場合に終了」とセットになります。
まず入力(繰り返しインデックス)が10より小さい場合(つまり1から9)テキストとして頭に「0」をつけてその後ろに繰り返しインデックスが入力されます。例えば1枚目の写真であれば「01」となり2枚目であれば「02」となります。
そしてそれぞれを「index」という変数に格納していきます。
次にある「その他の場合」は上でない場合、つまり繰り返しインデックスが10以上の場合の処理にになります。

ここで再び繰り返しインデックスの取得が行われています。そしてそのまま変数の「index」へと格納されていますね。
そしてここに「次の場合に終了」が挿入されています。ここまでで「写真の1枚目から9枚目までは頭に0を付けた数字を、10以上はそのままの数字を「index」という変数に格納する」という作業が行われました。一桁の数字に0を付けたのは桁を合わせるためですね。
そしてここで再び処理は一旦止まります。
次に再び「変数の取得」が行われます。変数は「繰り返し項目」となっていますよね。変数には自分で名前をつけるもの(上で言えばindexやname)と自動で付与されるものがあります。「繰り返しインデックス」(回数でしたね)や「繰り返し項目」は自動で付与されるものです。
「繰り返し項目」とはここまで処理されてきたもの、つまり写真のことです。これを呼び出します。そしていよいよリネームされます。
「名前を設定」でリネーム作業が行われます。名前には(name)_(index)というものが設定されています。つまり「一番最初に入力した名前」_「写真の順番」という形式で名前が設定されます。例えば名前が「ipad」で2番目の写真であれば「iapd_02」というファイルネームになります。

そしてそれを「変数に追加」していきます。前に出てきた「変数を設定」でなく「変数に追加」になるのは、処理してきた写真をひとつの変数(renamephoto)に追加していくからです。「設定」にしてしまうと、最後の写真だけ設定されてしまいますので。
そしてようやくここで繰り返しは終了になります。
まずiCloudにアクセスしShortcutsフォルダの中に「name」フォルダを作ります(もちろんここでいうnameは変数のことです。上記の例なら「ipad」というフォルダが作られます)。
そして再び「renamephoto」が呼び出されます。
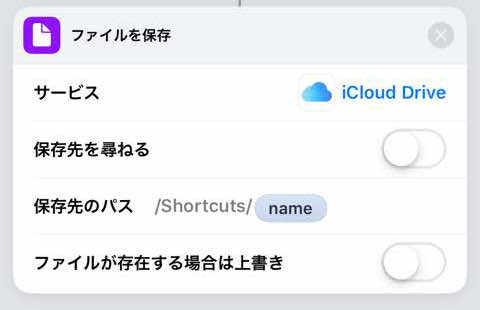
そのファイルが先ほど作成されたフォルダに保存される、で終了になります。
プログラムに精通している方や、頭の良い方はすぐに理解できると思われますが、私のような低スペックな頭脳では何度か読み返さないとなかなか分かりません(笑)。
私も勘違いしていたのが「それぞれで繰り返す」から「繰り返しの終了」は1枚ごとに行われるという点です。一気に行われると考えてしまうと、途中の工程がどうなっているのかよく分からなくなります。
1枚目の写真は、01という数字が一旦「index」変数に格納され、「ipad_01」という名前が設定され写真ごと「renamephoto」変数に格納されます。そして2枚目3枚目と次々に「renamephoto」に格納されていきます。全てが終わると、iCloudにフォルダが作られそこに保存される、というわけですね。
まとめ
ややショートカットの解説がメインになってしまいましたが、この4つのショートカットがあればほとんどの画像は処理できると思われます。後は撮った写真や書いたイラストなどのトリミングですが、これはショートカットでやるとむしろややこしくなるので、写真Appでやった方が良いように思われます(それはまた次回に細く記事としてアップします。「小説家のためのブログ運営」のまとめページに一覧を載せておきます)。




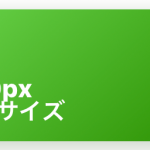





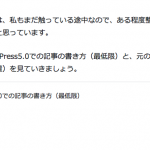
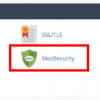


ディスカッション
コメント一覧
まだ、コメントがありません