Macを使って複数の画像をPDF化する方法【iBooks】
以前「iPhone、iPadで写真をPDF化しブックAppに保存する」という記事を書きました。
今回は同じことをMacで行う方法を解説していきます。
iPhoneでPDFを扱うにはブックAppを使うほうが便利なのですが、Macの場合はPDFファイルとして扱いたい場合もあると思われますので、それも併せて解説していきます。
Macを使って複数の画像をPDF化し、iBooksに保存する方法
まずPDF化したい画像を用意しましょう。
写真Appから直に行うことはできないので、デスクトップなどに適当なフォルダを作ってそこに格納しておきます。
全ての画像をプレビューAppで開きます。
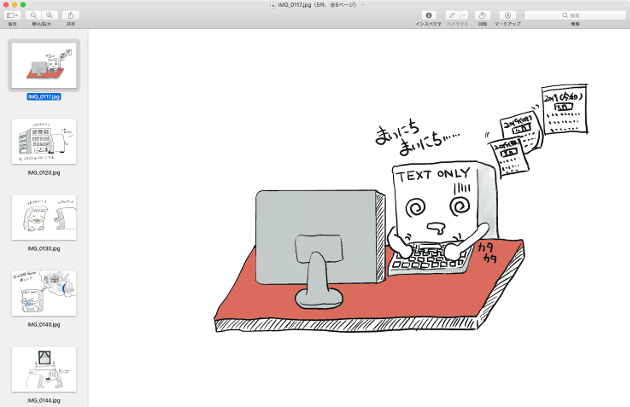
全ての画像を選択状態にします。
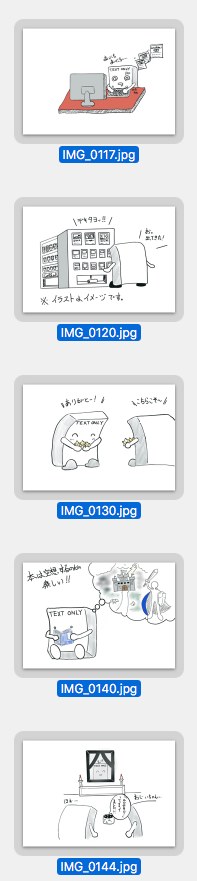
全てを選択するには「画像プレビューの上部から下部まで、マウスカーソルをドラッグする」か「1枚目のプレビュー画像を選んで、シフトキーを押しながら最後の画像をクリック」します。
その状態でメニューから「ファイル」>「プリント」を選択します。

プリントの設定画面が現れますので「方向」などで画像の剥きを選択した後「PDF」のドロップダウンリストをクリック。

ドロップダウンリストから「iBooksに追加」をクリックします。

すると自動的にiBooks Appが開いて新規ファイルとして保存されます。
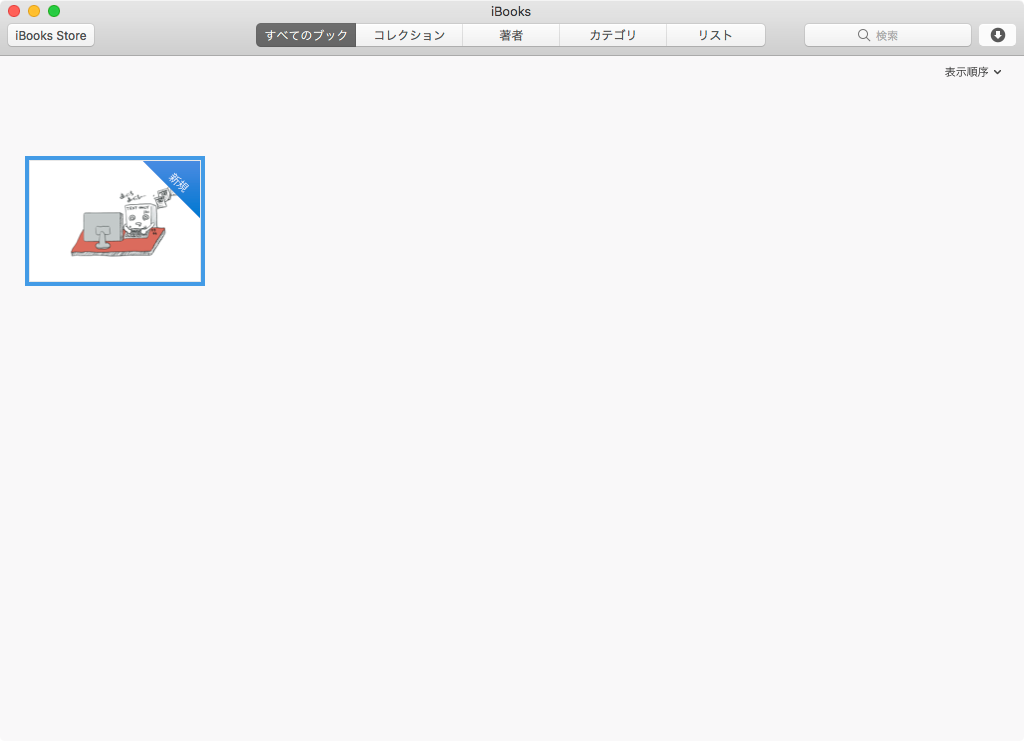
複数の画像をPDFとして保存する
iBooksではなくPDFファイルとして書き出す場合も、ほとんど手順は同じです。
PDFのドロップダウンリストから「PDFとして保存」をクリックすればOKです。

保存場所を聞かれるので、任意のものを選んで「保存」でPDFファイルとして保存できます。
【補足記事】Webページから画像を一括ダウンロードする方法【Mac】
あるサイトを見ていて「複数の画像を全部保存したい」ということもあるかもしれません。
Safariであれば「リーディングリストに保存」しておいて「オフラインで利用する」で保存することで、ページごと閲覧可能になりますが「画像だけ欲しいんだ」という場合は以下の方法で簡単に一括ダウンロードできます。
Macに標準搭載されている「Automator」というAppを使います。

Automatorを開くと「書類の種類を選択して下さい」と出てきますので「ワークフロー」を選び「選択」をクリックします。

AutomatorはiPhoneのショートカットのようなもので、行動を自動化できるAppです(エクセルで言えばマクロみたいなもの)。
「インターネット」の項から「Safariの現在のWebページを取得」「WebページからイメージのURLを取得」「URLをダウンロード」の順に右の空欄にドラッグしていきます。

Safariでダウンロードしたいページを開いて、Automatorの「実行」をクリックすると、該当ページにある画像を全てフォルダにダウンロードしてくれます。
「URLをダウンロード」の「場所」は任意のものを選んでおいて下さいね(写真ではDownloadフォルダになっていますが、これだとごちゃごちゃになるので)。
また、このワークフローでダウンロードできるのは「アクティブなウィンドウ」のみとなります。
別タブで開いているウェブサイトなどは対象外になるので「実行」を押す前にダウンロードしたいサイトをアクティブにしておきましょう。
また、稀に上手くダウンロードができない場合もあります。
一応念のため確認しておきますが、Webから取ってきた画像は個人の利用以外で使うと著作権法に違反となりますのでご注意下さいね!
まとめ
今回は複数の画像をiBooks、もしくはPDFファイルとして保存する方法を解説しました。
複数のApple製品(例えばMacとiPad、iPhoneなど)で同じものを閲覧する場合には、iBooksにしておくとiCloudで同期が可能なのでとても便利です。
他の方に渡したい場合、Win機などで閲覧したい場合にはPDFをにしておいた方が汎用性があって便利ですね。






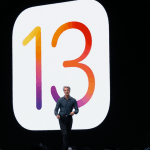
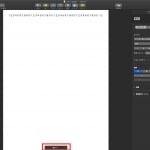



ディスカッション
コメント一覧
まだ、コメントがありません