WordPressテーマのインストールと、おすすめテーマ
前回の記事では「レンタルサーバーのMixHost」にWordPress(ワードプレス)をインストールする、という所までやりましたね。
無事インストールは完了したでしょうか?
MixHost以外のサーバーをお使いの場合でも、ほぼ似たような手順で行えると思いますが、中にはデータベースを別に設定する作業があるものもあるかもしれません。サーバーによって手順は異なりますので、マニュアルなどを見てやってみて下さいね。
WordPressのインストールが完了すると、管理画面が開くと思います。もし開かない場合は
https://◯◯◯◯.◯◯◯/wp-login.php(◯◯◯◯.◯◯◯はご自身のドメインです)
と、ブラウザのアドレスバーに入力すると、ログイン画面になりますので、そこからログインしましょう。ログインできたら、テーマを変更しましょう。
その前に今回のお題「WordPressのテーマ」について、簡単にご説明しておきます。
WordPressテーマとは?

WordPressのテーマとは、一言で言うと「ブログの見た目に関する全て」のことです。
WordPressは「内容(書かれたテキスト、投稿日時、カテゴリなど)」と「それを表示する見た目」に分かれます。
その見た目に関すること全てがテーマによって決められます(カスタマイズもできますが)。例えば「A」というテーマを使っていて「B」というテーマに変えたとします。すると、見た目は変わりますが、記事の内容は変わりません(一部、テーマによって表示されないものも出てきます)。
このようにWordPressでは、表示する内容を2つに分けること(内容=データベース、見た目=テーマ)で、カスタマイズがやりやすくなっているわけです。
ただ、テーマが気軽に変えられるからと言って、頻繁に変えるのはあまりおすすめしません。見た目が変わるということは、見てくれる方の混乱にも繋がりますからね。とは言え、ココも今は色々カスタマイズをしながら運営しています。
始めの内は試行錯誤しながら、色々変えてみるのも良いでしょう。ある程度アクセスがあるようになったら、リニューアル以外では変えないほうが良いでしょう。
おすすめのWordPressテーマ

WordPressには「公式テーマ」と「配布(市販)されているテーマ」があります。
公式テーマには「Twenty Seventeen」や「Twenty sixteen」など、数字の名前が付いているものがあります。これらは非常に簡単なのですが、カスタマイズしようと思うと、結構面倒だったりします。
あまり弄るつもりがないのであれば、この辺を使うのも悪くありませんが、将来的にアレコレ見た目を変えていきたいのであれば、配布されているものを使うのをおすすめします。
中でも私がおすすめするのは以下のふたつ。
「Luxeritas(ルクセリタス)」
「Simplicity(シンプリシティ)」
どちらも無料で配布されており、非常にカスタマイズ性に富んだ秀逸なテーマです。ちなみに当ブログはLuxeritasを使っています。カスタマイズ項目が多く、もしかしたら「WordPressどころか、PCの扱いも難しい」という方にはちょっとややこしいかもしれません。
しかし、どちらのテーマも初期設定だけでもある程度使えますので、色々調べたりしながら徐々にやっていくという方法もあります。どちらもテーマもウェブサイト上にカスタマイズ方法などは記載されていますので、それらを見ながら少しずつやっていくと良いですね。
テーマを入手するには、上記のサイトからダウンロードページを開き「テーマ」と「子テーマ」の2種類をダウンロードします。Zip形式でダウンロードされると思いますので、そのまま保存しておきましょう。
無料テーマについて、ひとつだけ気をつけて欲しいことがあります。このテーマに限らずの話ですが、基本的に無料で配布されているものに関して、サポートの期待はしないで下さい。もちろん、どちらのテーマもバグの修正や改善項目の提案などは受け付けていますが「使いかたが分からない」と言うようなサポートを求めてはいけません。
皆さん忙しい中、テーマを作って無料で配布してもらっているわけですから「ちゃんと教えて欲しい!」と言う前に、しっかり調べましょう。
もし「ちゃんとサポートして欲しい」のであれば、有料で販売されているテーマを買いましょうね。お金を払えば、それの対価としてある程度のサポートを期待しても良いと思います。
WordPress管理画面からテーマを追加
さて、いよいよテーマをインストールしていきましょう。
WordPressにログインすると、管理画面が開きます。

WordPressの記事の投稿、プラグインの導入・設定、テーマの変更などは、全てこの管理画面から行えます。
まずはテーマをインストールしていきましょう。今回は先に紹介したように、無料配布されているものをインストールすると仮定して勧めていきます。
画面の左にあるサイドバーから「外観」にカーソルを合わせると、右に「テーマ」というのが現れますので、それをクリックします。

すると、テーマの一覧が出てきます。私はもう消してしまっていますが、WordPressをインストールした直後でしたら、先程の「公式テーマ」などが表示されているかと思います。

今回はテーマを新しくインストールするので、上にある「新規追加」ボタンをクリックします。
ここでテーマを追加していくことができます。テーマはLuxeritasのようにウェブで公開されているものと、この画面の一覧のようにWordPress上で公開されているものがあります。

今回は先のページでダウンロードしていますので「テーマのアップロード」をクリックします。
すると、このようにアップロード画面になりますので「ファイルを選択」をクリックします。

ファイルの選択画面が出たら、先程ダウンロードした「テーマ」を選びます。Zipファイルのままアップロードしましょう。上の画面の赤枠の横に、選んだテーマが表示されたら「今すぐインストール」をクリックします。
インストールが終わったら「子テーマ」も同じようにインストールしておきましょう。
両方のインストールが終わったら、下の方にインストールしたテーマの一覧が表示されていますよね。
ここで子テーマにカーソルを合わせましょう。Luxeritasでは「Child Thema」と表示がある方ですよ。すると

このように表示され「有効化」というボタンが現れます。子テーマの方の「有効化」をクリックしましょう。

Luxeritas Child Themaに有効の表示がされましたね。
基本的にはSimplicityでも同じように行います。ここで「おい、ちょっと待ってくれ、子テーマ子テーマって、さっきから言ってるけど、なんなんだこれ?」とお思いでしょう。簡単に解説します。
WordPress子テーマとは?
テーマ上でカスタマイズする項目以外に、WordPressではテーマのCSSというのを弄って、見た目を変えることが可能です。
LuxeritasにしてもSimplicityにしても、その中にあるスタイルシートなどのCSSを書き換えることが可能なんですよね。
一方で、テーマは一度リリースしたらそれで終わりではなく、作者様がアップデートをしてくれています。不具合だったり機能を追加したりしてくれるわけですね。ありがたいことです。
ところが、アップデートは今あるスタイルシートなどを、新しいファイルに上書きする必要があります。これだとアップデートの度に、スタイルシートなどを毎回書き直さないといけなくなります。
面倒です。
そこで「子テーマ」というのが活躍するのです。ちょっと説明が難しいので箇条書きにします。
- 子テーマはCCSの集まりで構成されている
- 子テーマとテーマは別のもの
- テーマのアップデート(更新)はテーマのみで行われる
- CCSのカスタマイズは子テーマだけで行う
- テーマをアップデートしても子テーマはアップデートされないので、いちいちCCSを書き直す必要がない
- ブラウザの表示では「子テーマ>テーマ」となり子テーマが優先されるので、子テーマを変えることで、見た目も変わる
わかりましたか?
ちょっと難しいかもしれませんね。例えばテーマだけの運用もできるんですよね。でも、先程から言っているようにアップデートする度に、カスタマイズした項目が消えて、ほぼ0状態に戻ってしまいます。
それを防ぐのが子テーマなんだと思って下さい。
そして注意すべき点は、上の工程にありましたが「子テーマを有効にする」ことです。これをしていないと子テーマに書き込んだカスタマイズが無効になってしまいますからね。
子テーマを有効化したら、もう一度あなたのブログを開いてみましょう。見た目が変わりましたか? キチンと出来ていれば、テーマに沿った見た目になっているはずです。
今回はちょっと長くなってしまいましたが、ここまでにしましょう。この状態でも記事の投稿は出来ますから、もし「早く書きたい!」という方がいらっしゃいましたら、ガンガン書いていきましょう。
次回はカスタマイズについてご紹介していこうと思います。







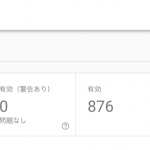
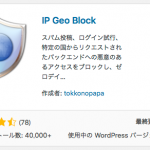


ディスカッション
コメント一覧
まだ、コメントがありません