WordPressプラグインの導入
こんにちは、しろもじです。
前回はWordPressのテーマを選んで、インストールするところまでやりましたね。
無事できましたか?
分からないことがあったら、まずはGoogleで調べてみましょう。それでもよく分からん、ということがありましたら、当ウェブサイトのお問い合わせから私に聞いてみて下さいね。「至急」とか言われるとちょっと困ってしまいますが、できるだけご協力はしますからね。
さて、今回はカスタマイズの話です。WordPressのカスタマイズと言っても、結構色々あるんですよね。前回導入したテーマのカスタマイズは見た目などを変えることができます。
ただ、非常にややこしいですし、導入したテーマによっても異なりますので、これは「テーマ配布サイトのウェブを見て勉強して下さいね」としか言いようがないかもしれません。おすすめのカスタマイズ方法とか、Tipsみたいなのは紹介できるかもしれません。
まぁ、見た目はあくまでも見た目ですから。今回は機能的なカスタマイズ。Plugin(プラグイン)について、ご説明したいと思います。
- 1. プラグインとは?
- 2. しろもじおすすめのプラグイン
- 2.1. Akismet Anti-Spam
- 2.2. Category Order and Taxonomy Teams Order
- 2.3. Contact Form 7
- 2.4. Edit Author Slug
- 2.5. EWWW Image Optimizer
- 2.6. Google XML Sitemaps
- 2.7. Pixabay Images
- 2.8. Table of Contents Plus
- 2.9. TinyMCE Advanced
- 2.10. WordPress Popular Posts
- 2.11. WP to Twitter
- 2.12. TablePress
- 2.13. WP Multbyte Paatch
- 3. プラグインのインストール方法
- 4. プラグイン導入時の注意点
- 5. まとめ
プラグインとは?
いきなり「プラグイン」と言われたも、一体何のことやら分かりませんよね。
プラグインとは簡単に言うと、WordPressのアプリみたいなものです。プラグインをWordPressにインストールし、有効化するとその機能をウェブサイトに追加することができるんですよね。
例えばPCでこのサイトを見ている方は、右にサイドバーがあると思います(スマホなどは一番上に出てくるバーから「サイドバー」を選ぶと出てきます)。
サイドバーには「ツイッターの更新履歴」や「人気の記事」なんて項目がありますよね。これがプラグインによって追加された機能となります。
一方で「カレンダー」や「新着履歴」という項目もありますね。これはテーマに元々導入されている機能になります。一種のプラグインだと思って頂いても良いかと思いますが、これはプラグインのインストールなどが不要で、すぐに使うことができます。
このように、機能を追加することで、ブログを強化することができるのが、プラグインということになります。
しろもじおすすめのプラグイン
プラグインは様々なものがあり、ここで全てを紹介することができません。
もし「あー、こういう機能があったらなぁ」と思ったらGoogleで「WordPress プラグイン ◯◯◯◯」と検索してみましょう。◯◯◯◯はしたいことですね。大抵のものがヒットすると思いますよ。
とは言え、いきなり何を入れていったらいいのか分からないですよね。そこで私がこのブログに入れているプラグインをご紹介したいと思います。

全てを詳細に解説できないので、簡単にご説明しておきます。
Akismet Anti-Spam
これはWordPressをインストールしたら、初期から入っているものです。設定はちょっとややこしいですが、ぜひ入れておくべきものですね。
コメント欄などのスパム投稿を防いでくれるプラグインです。スパムとは、プログラムで自動的に垂れ流されるもので、迷惑メールのコメント板みたいなものです。
Category Order and Taxonomy Teams Order
これはブログのカテゴリーの並び順を変えてくれるプラグインです。カテゴリに関しては、またここで取り上げようと思っていますが、今回はサラッと。
カテゴリは作った順にしか並ばないんですよね。それの順番をドラッグで簡単に変えることができるプラグインです。
必須ではありませんが、あると便利です。
Contact Form 7
当ブログにもある「お問い合わせ」を簡単に作れるプラグインです。
このプラグインで設定しておけば、簡単にブログからのお問い合わせが作成できます。
ほぼ必須のプラグインかと思います。
Edit Author Slug
これはちょっと変わったプラグインです。前々回の記事で「管理者名を変えておきましょう」という話をしました。
これともうひとつ設定があるのですが、WordPressの設定画面で左に「ユーザー」という項目があるかと思います。
そこで「ニックネーム」を変えておいて下さい。そしてら、その下の「表示名」でニックネームを変えておきましょう。
こうすることで、ログインユーザー名を伏せることができるようになります。
ちょっと説明が難しいので、以下のサイトに詳しく載っていますから、ご覧下さい。
EWWW Image Optimizer
今使っているWordPressテーマ「Luxeritas」の作者様が推奨していたプラグインです。WordPressに投稿する画像を圧縮してくれるプラグインになります。
Google XML Sitemaps
WordPressをインストールして、記事をポストすると勝手にGoogle検索に載るわけではありません。Googleに検索結果として掲載されるには、GoogleのBotに巡回されないといけないのです。
放っておいても、そのうち巡回はやってきますが、どうせならこちらから申請した方が良いですよね。その際、1ページずつ申請する方法もあるのですが、結構面倒です。
XML sitemapとは、サイトまるごとのサイトマップをGoogleに送信して「見に来てよ」というものです。これをしたからと言って、必ずGoogle Botが来るとは限らないのですが、しないよりは早くきます。
botが来て「お、ここは良いコンテンツあるやんけ」となると、インデックスされて、検索結果に載るようになります。
結構必須プラグインかと思います。
Pixabay Images
フリー画像を提供してくれているPixabayというサイトのプラグインです。
フリー画像とは、ブログなどで使える無料の画像のことで、ここでも結構使っています。もちろん、自分で撮った写真を使うのがベストなんですけど、なかなか揃えるのは難しいですよね。
そんな時、フリー画像を提供してくれているサイトを利用するのですが、このプラグインは投稿画面から直接フリー画像を検索して挿入できる、結構便利なプラグインです。
ただし、これのウェブ版と比べると、検索結果がやや少ない気がします。私も入れてみたものの、あまり使ってません。もしかしたら、そろそろ消すかも。
Table of Contents Plus
ブログの記事によっては、上の方に「目次」が表示されることがあります。
それを自動生成してくれるプラグインです。実はテーマ「Luxeritas」では、目次機能が実装されているのですが、色々い理由があって敢えて、このプラグインにしています。
必須ではないです。
※現在はLuxeritasの目次機能に移行しました。
TinyMCE Advanced
以前の記事でもちょこっとだけ書いたことがありますが、このプラグインを導入すると、投稿の文字を色々弄ることができます。
一番代表的なは、投稿記のPVを書く際につかっているマス目のテーブルですね。
これもプラグインなしでも作ることは可能ですが、このプラグインがあれば簡単に作成可能です。
あればとっても便利なプラグインです。
WordPress Popular Posts
冒頭で言った「人気記事」のプラグインですね。サイトが重くなる原因らしいので、微妙なプラグインかもしれませんが、今は入れています。あまりにも重くなるようだったら、要検討ですね。
あってもなくても困りはしないプラグインです。
【追記】
Simple GA Rankingという同様の機能のプラグインに変更しました。
WP to Twitter
これは結構便利です。このサイトに訪れてくれている方の中にはTwitter経由の方も多いかと思います。
私のツイートの大半は「ブログを更新しました」という情報発信になっているのですが、それはこのプラグインでやっています。
これを入れておくと、投稿後勝手にツイートしてくれるんですよね。
結構便利かつTwitterも使っている方なら必須のプラグインかもしれません。
TablePress
テーブル(表)を簡単に作成できるプラグインです。
プラグインで表を作成し、ショートコードで記事中に挿入しますので、テーブルの使い回しを行う際にはとても便利。
必須ではありませんが、よくテーブルを使う方ならあった方が便利かも。
WP Multbyte Paatch
WordPressで日本語を扱う場合には必須のプラグインになります。
マルチバイト(2バイト文字)のバグを改善するものですので、削除しないように注意です。
日本語版WordPressには同梱されていますので、有効化しておきましょう。
本当に簡単でしたが、以上が私のおすすめプラグインになります。
慌てて入れなきゃいけないものは、ほとんどないので、色々試してみるといいでしょうね。
プラグインのインストール方法
さて、実際にプラグインをインストールしていきましょう。
管理画面の左のサイドバーから「プラグイン」にカーソルをあわせると、赤い四角に囲まれたメニューが出てきます。

すでにインストールされているものを見る時は「インストール済みプラグイン」、新しく追加したい時は「新規追加」を押します。
ここでは新規追加を押してみましょう。
すると、このような画面になります。右上にある「プラグインの検索」にお目当てのプラグイン名を入れて検索すると、下の画面に出てきます。

そしてら「今すぐインストール」を押しましょう。しばらくすると「インストール中」のボタンが

このようなものに変わるので「有効化」を押しましょう。
プラグインはインストールしただけでは機能せず、有効化することで初めて使えるようになります。この辺はテーマと一緒ですね。
後はプラグインの設定になりますので、先程のサイドバーから「インストール済みのプラグイン」を選んで、プラグインの一覧を表示させます。
「私のおすすめプラグイン」の画像が出てきますので、そこの設定ボタンを押すと、設定画面にいくことができます。
プラグインによっては、サイドバーメニューに追加されているものもあり、それらはそこから設定画面にいくことができますよ。
プラグインの設定に関しては、全てをここで解説できませんので、また一つずつ解説するようにします。多分……。
プラグイン導入時の注意点
さて、最後にプラグインの導入についての注意点です。
先程のプラグインの検索画面から出てきたものに加えて、テーマと同じく別のサイトで配布されているものもあります。
それはこれまたテーマと同じく「プラグインの検索画面」の左上にある「プラグインのアップロード」からサーバーに上げることができるのですが、できれば本当に安全なプラグインなのか、よく確認してからアップロードするようにしましょう。
というか、プラグインを入れる場合には、事前によく情報収集をしておくことが必要です。
中にはアップデートされておらず、古い機能のままになっているものもありますし、そもそも必要ないプラグインもあったりします。
Googleでプラグイン名を検索して、いくつかのサイトを回ってみて、よく調べてみましょう。
また、プラグインはとても便利なんですけど、あまりたくさん入れてしまうと、ウェブサイトを重くしてしまう原因になります。
お試しで色々やってみるのは良いと思います。
でも、もし「もう使わない」というプラグインがあったら「削除」しておきましょう。インストール済みプラグインの一覧から「削除」を選べば、簡単に削除することができます。
テーマもプラグインも、不要なものは削除しておいた方が、サイトのパフォーマンス的にも、セキュリティ的にも良いので、使っていないものは削除し、あまり入れすぎないようにすることも大切です。
プラグインの更新(アップデート)について、別に記事に書いています。
まとめ
プラグインはWordPressでサイトを構築する際に、とても便利なものです。一方で、むやみやたらに入れすぎると、サイトが重くなったりするので、閲覧して下さる方にとっては快適でなくなることもあります。
まずは色々試してみるのは良いでしょう。その上で取捨選択し、本当に必要なものだけを残していくようにするのが良いかと思います。
次回はいよいよ、投稿関連のことに触れていきたいと思います。




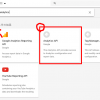




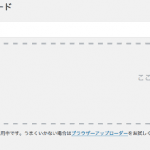
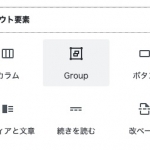


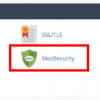


ディスカッション
コメント一覧
まだ、コメントがありません