異なるApple製品同士で、音楽を同期する方法【iCloud】
こんばんは、しろもじです。
先日、音楽定額サービスの「Apple Music」に加入してみたという記事を書きました。
私は現役で使っているiPhone7で、Apple Musicの曲や、iTunesで購入した曲などのプレイリストを作ったんですけど、車でiPod的に使っているiPhone5sで見ると同期できなかったんですよね。
昔とは違い、今はiCloud経由でApple製品同士の同期は可能ですので、今日はそのやり方を解説しておきます。
iPhoneなどの端末の設定
まずは、iPhone、iPad、iPodなどのiOSデバイスの設定を行いましょう。
設定を開きます。
設定内の「ミュージック」を選択します。
iCloudミュージックライブラリをオンにします。
画像はオフの状態です。タップするとオンになります。
すると、次のような警告が表示されます。
以前、記事にした時、サラッと同様の設定を行っており「よく分からない」とのたまっておりましたが、今回調べてみて分かりました。
「ミュージックを残す」は、デバイス上の楽曲がiCloudに登録されます。
「削除して置き換える」は、iCloud側の方を置き換えるようになります。
ちょっと難しい表現かもしれません。
デバイスとは、今操作している端末のことで、iCloudとはネット上のスペースのことです。
デバイスの曲を残して同期するのが「ミュージックを残す」で、それを消してiCloud側の方で上書きするのが「削除して置き換える」という意味ですね。
よく分からない場合は「ミュージックを残す」を選択しておけば、まず間違いありません。
※2018年6月20日追記
上の説明で間違いないのですが、DRM(著作権保護)という問題が絡んでいることが分かりました。
現在調べているのですが、古い情報も多く、なかなか整理が付いていません。
とりあえずは「残す」のが正解というのは間違いなさそうです。
設定はそこまででOKです。
改めて「Music」アプリに移ると、このようにプレイリストが無事同期されていると思います。
プレイリスト内の曲に関しては、あまり深く追求しないで下さい……。
また記事を書きます。
続いて、Macの方の設定も見ていきましょう。
Mac側の設定
Macの方も簡単です。
iTunesを開きます。
メニューの「iTunes」から「環境設定」を開き、「一般」を選びます。
その中の「iCloudミュージックライブラリ」にチェックを入れます。
その上の「Apple Musicの機能を表示」は、定額サービスのApple Musicのことですね。
加入していなくて、必要ない場合はチェックを外せば表示されなくなります。
まとめ
今回の設定方法は特に難しいものではありません。
しかし、ネットで検索してみると「有線で繋ぐ」だとか「このフリーソフトを入れるとできる」とか、一体いつの情報なの? というページがたくさん表示されていました。
その中でも「あからさまに日本語がおかしい」サイトもありました。
それらが全てそうだと言いませんが、そういうサイトから変なソフトをインストールしないようにしましょう。
現在のApple製品は、オンライン上で同期できる機能が備わっていますので、もはや有線での接続さえ不用です。
今日も最後までご覧いただきまして、ありがとうございます!
ブログの更新情報はTwitterでつぶやいていますので、よかったらフォローして下さいね!
それでは、また!








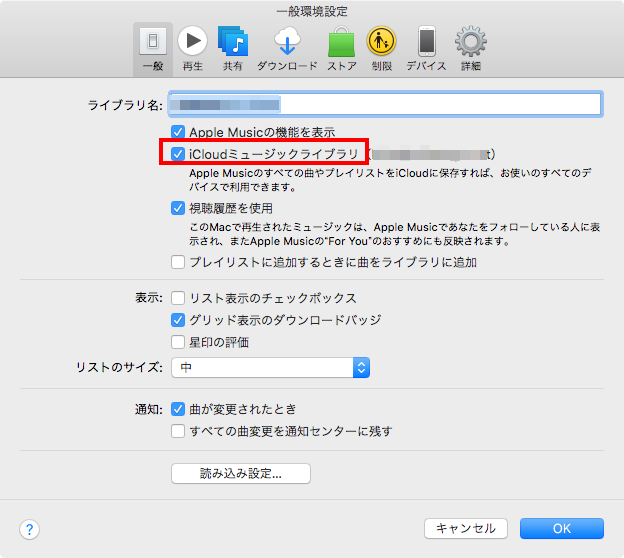

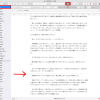


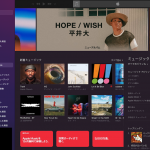

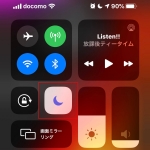


ディスカッション
コメント一覧
まだ、コメントがありません