連結表示で、小説本文をまとめて表示させる方法【Scrivener3使い方講座】
こんばんは、しろもじです。
前に「Scrivener3のフォルダをファイルの解説」と「コルクボード機能の解説」という記事を書きました。
今回は、その補足記事になります。
フォルダ、ファイルの考え方や、コルクボードの使い方は上記記事を見てもらえれば分かると思うのですが、実際に小説を書く際にそれらの切り替えを簡単に行う方法になります。
ドキュメント表示と連結表示
前回の記事で「本文表示・コルクボード表示・アウトライン表示の切り替えボタン」の話をしました。
このボタンですね。
この中で「本文表示」のボタンは、正しくは「ドキュメント表示」らしいので(カーソルを当てるとそう表示される)、今回からそう呼ぶことにします。
前回の解説では端折っていたのですが、このドキュメント表示ボタンは、場合によっては「連結表示」というものに置き換わります。
まず、左のドラフト内でひとつのファイルを選んだ時、ボタンは下のように表示されます(画像右側の赤枠)。
これは本文表示ボタンになります。
この状態では、ひとつのファイルの文章だけが表示されるようになります。
ただ、全体を通して見てみたい時もありますよね。
その場合は「連結表示」を使います。
まず、左のサイドバーから「ドラフト」を選択します。
すると、先程の3つのボタンの内、一番左の「ドキュメント表示ボタン」のアイコンが変化し「連結表示ボタン」になります。
それを押すと、ドラフト内のファイルが一覧で表示される「連結表示」に切り替わります。
赤い矢印の箇所に点線が表示されているのが見えると思います。
これがファイルの区切りになります。
点線の上が第0話、下に第1話が表示されていることになります。
その一番したには109,019/12,000字というのも見えますね。
これは「総文字数/目標文字数」になります。
目標文字数の設定は、下記のページに記載されています。
目標文字数が圧倒的に少ないのは、目標文字数を設定しているファイルが少ないからです。
全部のファイルに目標を設定してなかったんですよね。
だから、全てのファイルにキチンと目標を設定すれば、正しい数字が表示されるようになります。
コルクボード表示から、本文へと行く方法
ついでに、コルクボードの捕捉もしておきます。
コルクボードで概要を書いた後、本文を書いていくことになりますね。
その時に、カードの本文へと切り替えるには2つの方法があります。
ひとつは、左のサイドバーから直接本文を選ぶ方法です。
もうひとつ、カードを直接クリックして表示させる方法があります。
下の画像のように、コルクボード表示をしている時、カードタイトルの左にあるアイコン(左側の赤枠)をダブルクリックすると、本文へと移動することができます。
書き方にもよりますが、カードと本文を行ったり来たりすることもあるかと思いますので、こちらの方が早いかもしれません。
本文を編集中にカード一覧に戻るには、本文左上にある「<」のボタン(赤枠)を押します。
「<」ボタンは「前に戻るボタン」になります。
ウェブブラウザの戻るボタンと同じですね。
今の表示の前の表示に戻るというわけです。
もちろん、左のサイドバーからドラフトを直接選択しても戻れます。
まとめ
毎話書いて投稿する場合には、あまり連結表示は使わないと思いますが、最後まで書き上げてから文章同士(ファイル同士)の流れを確認する時には、この方法で一覧を確認すると良いですね。
また、本文作成中にプロット自体を確認したい時には、上の方法でドキュメント表示とコルクボード表示の切り替えで、簡単に行ったり来たりすることができます。
上手く活用して、本文執筆に集中できるようにしていくのが良いですね!(と自分に言い聞かせる)
今日も最後までご覧頂きまして、ありがとうございました。
ブログの最新記事はTwitterで配信しておりますので、是非フォローをお願いします!
それでは、また、明日!


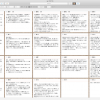












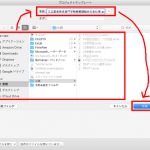


ディスカッション
コメント一覧
まだ、コメントがありません