Siriショートカットで「最近追加した音楽を10曲再生する」を作ってみた(おまけで「体重、体脂肪率、除脂肪体重を入力する」も)
こんばんは、しろもじです。
昨日お伝えしたiPhone、iPadの最新OS「iOS12」。
その記事内でも書いたのですが、今回の最大の目玉は個人的に「Siriショートカット」だと思うんですよね。
ショートカットアプリ自体は以前からあったようで(知りませんでした)もしかしたら目新しさはないのかもしれませんが、公式にサポートされたこと、Siriとの連動が行われたことはトピックだと思います。
ネットで「Siriショートカット」を検索してみたのですが、あまり記事がないんですよね……。
まだ全然理解が足りてないのですが、なんとなくさわりは分かってきた気がしますので、ちょっと作ってみました。
今回作成したショートカットは「iPhone内のミュージックから、最近追加した曲の中から最新10曲をリピート再生する」というものです。
Siriショートカットとは?
自分自身まだ理解が足りないので詳細に語ることはできないのですが、簡単にだけ解説しておきます。
まずショートカットとは「iPhoneの複数の動作をひとまとめにする機能」と思えば間違いないと思います。
エクセルなどをお使いの方でしたらマクロだと思えばよいでしょう。
今回作成したショートカットでは「iPhoneに追加した最新10曲を取得」→「それをリピート再生」という流れになります。
かなり簡単な部類だと思われます。
「Siriショートカット」とは、これをSiriによる音声で実行できるというものになります。
ショートカットだけならボタンで実行するわけですが、音声で行えることにより「Hey,siri!」から行えることになり、画面操作なしで実行できるので大変便利なんですよね。
ショートカットの作成
では、実際に作っていきましょう。
まず、ショートカットアプリを開きます。
お持ちでない方はiPhoneのApp Storeを起動して「ショートカット」で検索すると上記のアイコンのアプリが出てきますので、インストールしておきましょう。
アプリを起動したら下記の画面になります。
「体重を記録」は自分で作った別のショートカットですので、初期状態だと出てきません(後でご紹介します)。
まず「ショートカットを作成」をタップしましょう。
アクションの追加画面になります。
アクションとは自動で行う動作のことで「音楽を再生する」などになります。
下にタブが出てきて、上に引っ張ることで全画面で表示できるようになるのですが、全てが表示されるわけではありません。
どのような動作が行えるのかの一覧が、どのようにして見られるのか?
ここはまだよく分からない部分です。
【追記】分かりました。
とりあえず音楽関連なので「ミュージック」と検索窓(上記画像赤枠)に入れてみましょう。
するとミュージック関連のアクションが表示されます。
Siriからの提案はとりあえず無視して、下にスクロールしていきましょう。
「ミュージックを検索」というアクションがありました。これをタップします。
アクションが追加され詳細の設定ができるようになります。
まず「並び順」をタップして「追加日」をタップします。
「順序」という項目が現れますので「新しい順」に。
「制限」をオンにすると「◯項目を取得」という項目が追加されます。
これをオフしていると「最新から最古まで」となるようです。
今回は「最新10曲」なので「制限オン、10項目」としておきます。
これで「ミュージック内にある曲の、新しい順に10曲を取得する」というアクションが完成です。
次に「音楽を再生する」アクションを作っていきます。
もう一度検索窓に「ミュージック」と入力し、今度は「ミュージックを再生」という項目をタップ。
「ミュージックを再生」が2番めに追加されました。
「シャッフル」「リピート」はお好みにセッティングしましょう。
2つのアクションの設定が終わったら右上にあるボタン(赤枠)をタップします。
ここではショートカット自体の設定が行なえます。
設定する箇所は、今回「名前」「アイコン」「Siriに追加」だけにしておきます。
ちなみに「Siriに追加」以外は、機能的には必要ありません。
他のショートカットとの見分けに便利というだけです。
「名前」をタップすると自由に名前を付けられますので「最近の音楽を再生」と文字入力しておきます。
次にアイコンをタップします。
アイコン画面では「カラー」「グリフ」「ホーム画面」を設定します。
「カラー」はアイコンのボタンの色になります。
「グリフ」はアイコンの図柄ですね。
「ホーム画面」はショートカットをホーム画面に追加する際の画像などの指定になりますが、今回は使いません。
「グリフ」を変更します。
色々な図柄がありますので、一番合っているものを選びましょう。
ちなみに下のグループからグリフの種類の変更ができます。
「カラー」も合わせてお好みのものにしておきます。
最後に前の画面に戻って「Siriに追加」をタップします。
次の画面になります。
「Siriに追加」とは、どの言葉(音声コマンド)でショートカットを実行するのかというものになります。
下にある「録音ボタン」をタップして、ショートカットを起動したい音声を入力します。
今回は「最近の音楽を再生」と入れてみました。
ボタンを押すと通常のSiri起動時のように「ぽーん」と鳴りますので、その後しゃべりましょう。
録音は自動で止まりますので、あまり長いものだと認識されないかもしれません。
入力が完了すると音声が文字起こしされて表示されます(下赤枠部)ので、確認しましょう。
上手くいかないときは「編集」をタップでいくつか候補が表示されます。
駄目なときは再録音ですね。
OKなら「完了」をタップ。
最終的にはこのようになればOKです。
全てOKなら、もう一度「完了」をタップ。
ライブラリに新しいショートカットが追加されました。
これをこのままタップしてもショートカットを実行することはできるのですが、今回はSiriに実行してもらいましょう。
iPhoneに「Hey Siri!」と言うか、ホームボタンを長押ししましょう。
※iPhoneX系はサイドボタンを長押し
「最近の音楽を再生」と言うとショートカットが認識されます。
「ショートカットを実行します」「わかりました」とSiriが言ったあと、音楽の再生が始まります。
音楽アプリ(ミュージック)を立ち上げてみると再生中の音楽が表示されます。
この「最新10曲」は「次曲スキップ」してみるとちゃんと10曲になっているのが分かるのですが、一覧での表示はできないようです。
この後、ふるまいとしては
「曲を停止」→「再開」の場合は、10曲限定のまま再生されます。
「他の曲を再生」の場合は、10曲がキャンセルされます。
という感じで、ちょっとややこしい部分もありますが、慣れてくると簡単にショートカットを作成しSiriの音声コマンドで実行できるようになりそうです。
まだまだ分からない部分も多いので、面白いショートカットがあればまたご紹介したいと思います。
ちなみに現時点では外部アプリは未対応のものが多いようです。
上記の音楽ショートカットも標準のミュージックで作成しましたが、Amazon Musicなどはアクションの一覧に出てこないため恐らく未対応かと思われます。
この辺りの対応状況も改善されてくると、より便利に使えるようになりそうですね!
そして最後に冒頭でチラッと出てきた体重測定のショートカットをご紹介しておきます。
これはショートカット一覧にある「ライブラリ」の右「ギャラリー」の中に既にありました。
「ギャラリー」とはデフォルトのショートカットです。
便利なショートカットが登録されていますので「へぇ、こんなのできるんだ」という感じで参考になるかと思います。
このギャラリーにあった「体重測定」をカスタマイズしたのが次のものになります。
表示が小さい場合はタップしてみて下さい。拡大されるはずです。
デフォの「体重測定」では「体重の追加」のみだったのですが「体脂肪率」「除脂肪体重(筋肉量)」を追加してみました。
やり方は音楽のときと同じです。
ギャラリーから追加して一覧に表示されたショートカットボタンの右上にある「…」という箇所をタップすることで、ショートカットの編集ができるようになります。
後は検索機能で「ヘルスケア」や「入力」などを検索し、追加して設定を変えていくだけです。
これにより「Hey Siri! 体重を記録」で入力画面を表示させることができ、体重、体脂肪率、除脂肪体重を順番に入れていけるようになります。
ただ、入力は手で打たないと駄目なんですよねぇ……。
ここも音声なら良かったのですが「◯◯Kg!」と声に出すのが嫌な方もいるかもしれませんね(笑)。
私も嫌です。
BMIは上記項目を入力後、ヘルスケアAppでBMIの入力画面を立ち上げると自動で計算されているのですが、ショートカットでは上手く機能しないようです(0になってしまう)。
こちらももう少し研究してみます。
Siriショートカット関連の記事はこちらからどうぞ!
ちなみに、私の体重などは非公開データになります(最重要機密事項です!)。

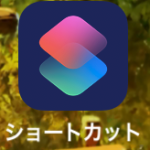
























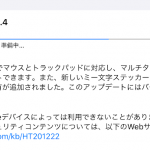

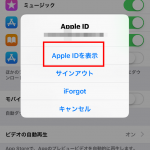

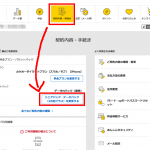


ディスカッション
コメント一覧
まだ、コメントがありません