Siriショートカットで、アクションの一覧を取得する方法【iPhone】
こんばんは、しろもじです。
前回の記事「Siriショートカットで「最近追加した音楽を10曲再生する」を作ってみた」の中で「アクションの一覧の調べ方が分からない」と書きました。
アクションとはショートカットで行う動作のことで「曲の情報を取得する」や「数値を入力するダイヤログを出す」といったものになります。
逆に言えばアクションの集まりがショートカットと言うこともできますね。
分かりにくい方のために、例えばで言いますと「おはよう」と言えば「部屋の電気がついて」「カーテンが開き」「パンが焼ける」みたいな感じです。
「電気がつく」「カーテンが開く」「パンが焼ける」のがアクションになります
このアクションの一覧が表示されないため、どのようなアクションがあるのか知っていないとショートカットが組めないわけです。
前記事投稿時には分かっていなかったのですが、やっと一覧を見る方法が分かりましたので共有します。
※App名的には「ショートカット」という名称が適切なのですが、現時点では「音声コマンドで自動化する」のを目標にしていますので「Siriショートカット」という名前を使っています。
Siriショートカットでアクションの一覧を表示させる方法
実はすごく簡単な方法でした。
ショートカットAppを開いたら下にある検索窓をタップするだけです!
すると表示が変わり上から「よく使う項目」「Siriからの提案」「スクリプティング」「コンテンツの種類」「App」となります。
ちなみに検索窓をタップする前の表示はこの通り。
一応一覧が出るのですが、一部しか表示されません。
「コンテンツの種類」にはこんな感じの一覧が。
「App」はこう。
「スクリプティング」はざっと見た感じAppなどに依らない動作系(数値を入れるなど)が入っています。
恐らくこれで全ての一覧が表示されるのではないかと思われます。
この一覧から探すも良いですし、ギャラリーから既存のショートカットを入れてみて動作させたあと、どのようにアクションが組まれているのかを確認する方法も良いかと思います。
ちなみに上記の一覧をタップすると以下のように詳細なアクションが表示されます。
アクションをタップすると、ショートカットにアクションが追加されます。
アクションの右にある「i」のボタン(赤枠)をタップすると
このようにアクションの中身が表示されます。
下のふたつの赤枠部分が、実際に行われるアクションです。
これらを参考にすると、どうアクションが行われるのかが(なんとなく)分かると思います。
「よく使う項目」をタップしておくと、冒頭のアクション一覧(一枚目の画像)の「よく使う項目」をタップして表示できるようになります(お気に入りみたいなものですね)。
戻る場合には右上の×ボタンをタップします。
以上が「Siriショートカットでアクション一覧を見る方法」になります。
ショートカットの使い方はAppleのサイトに解説ページがあったりします。
ただし英語になります……。
比較的簡単な英語なのでなんとなく分かるとは思いますが、難しい場合には翻訳機能を使うと良いですね。
上記はMac Safariの解説をしていますが、Chromeとかでもあるはず……です。
ググってみて下さい。
Siriショートカット関連の記事はこちらからどうぞ!










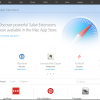








ディスカッション
コメント一覧
まだ、コメントがありません