自分で書いた小説を、Kindle(アプリ)で読む方法【Scrivener3、DropBox使用】
こんばんは、しろもじです。
自分で書いた小説を、投稿前に確認するとき。
もちろん、書いたものをそのまま読んでもいいのですが、別の媒体に移して読み直すとことで、より正確に見直すことができます(それでもミスしたりはありますけど……)。
ひとつの方法として、例えばカクヨムであれば「下書きにしておいて、プレビューや下書き共有機能で見る方法」などもあります。
別の方法では「テキスト形式で出力し、スマホで見る」というのもありますし、いっそ「紙で印刷して読む」というのもありますね。
それらの方法は操作的には簡単なのですが「ちょっと違った形式で確認したい」「スマホなどに移しておいて、スキマ時間に確認したい」という場合に適してなかったり「案外、見た目が変わらなかった」ということになったりします。
そこで今回は「Scrivener3を使って、mobi(Kindle形式)で出力し、KindleやKindleアプリで自分の小説を読む」という方法を解説します。
使っている機材は「MacとiPhone」ですが、WinとAndroidでもほぼやり方は変わらないかと思います。
Kindle形式にする理由
わざわざKindle形式にして読むというのは、特に初めてやるときには結構手間です。
しかし、個人的には生テキストのときとは雰囲気が変わり、違った目で見ることができるようになると思います。
それによって、テキスト形式では見逃していた誤字・脱字。文章のおかしな部分などが、改めて認識できたりします。
下の解説では、随分ややこしいように書いていますが、実際にやってみればとても簡単で、慣れれば数分でスマホなどのKindle上で読むことができるようになります。
副産物して「自分の書いた小説が電子書籍形式になる」ということで、本のように扱うことができ、ちょっと嬉しかったりもします(笑)。
もっとも、現段階ではこの方法だけで「Amazonにおけるほどのクオリティの電子書籍」を作ることはできません。
しかし、挿絵などを除けば「Unlimitedで読める個人出版の書籍」程度にはなると思います。
多少ややこしい部分もあるかもしれませんが、できるだけ細かく解説していますので、ぜひチャレンジしてみて下さいね。
Kindle genとKindle Previewerのインストール
WindowsやMacでKindle形式のファイルを扱うには「Kindle gen」と「Kindle Previewer」の2つが必要になります。
いずれもAmazonのページからダウンロードすることができます。
Win用Mac用がありますので、お使いのOSに応じたものをダウンロードします。
ダウンロード後は、それぞれを解凍するのですが……。
確か「Kindle Previewerはソフトウェアとしてインストール」「Kindle genはフォルダが解凍される」という仕様だったと思います。
かなり前に行った作業なので、ちょっと曖昧になっています。すみません。
Kindle genを解凍したら「KindleGen_Mac_〜」というフォルダができるはずですので、それを任意の場所に置きます。
私はなぜか「アプリケーション」のフォルダ内に置いていました。
あとは、Scrivener3で「Kindle genがないよ」と言われたときに、そのフォルダ内にある「Kindle gen」というファイルを指定してやるだけです。
※もう少し補足しておきます。Scrivener3で「Kindle genが必要」という表示が出た後、上記のようなエクスプローラが開くはずです。そこでダウンロード、解凍したフォルダを探して、その中にある「Kindle gen」というファイルを指定し、OKを押す。こんな感じだったと思います。
Scrivener3で書いた小説をコンパイルする
まず、Scrivener3で小説を書きます。
書き方としては、小説投稿サイトなどに投稿するのを前提として、1ページに1話を書くものとします。
こんな感じで、全33話。
各ページごとについているタイトルは、デフォルトでは「本文の始めの一文」が表示されますが、ここでは、別途変更しています。
変更方法は「ドラフト内のファイルをWクリックして、選択反転した状態で記入する」ことでできます。
これをコンパイルしていきます。
コンパイルとはScrivener3では出力する方法の一種になります。
以前、テキスト形式でのコンパイル・エクスポートの方法を記事にしていますので、よかったらご参考になさって下さい。
コンパイルするには、メニューから「ファイル」>「コンパイル」を選択します。
コンパイルのメニューが開きます。
右側にページの一覧があります。
まず上にある「コンパイル対象」で「Kindle KF8/Mibi 電子書籍(.mobi)」を選んでおきましょう。
チェックを入れたページだけがコンパイル対象となります(青枠部分)。
初期状態のレイアウトがどうだったか忘れたのですが、写真のようなレイアウト(黄枠部分)ですと、本文のみが連続した状態で(繋がった状態で)コンパイルされてしまいます。
それでも読めるには読めるのですが、ここではページごとにタイトルを挿入して、より本らしくしてみましょう。
「セクションレイアウトを割り当てています(多分誤訳『割り当てます』)」をクリックしましょう(赤枠部分)。
セクションレイアウトの画面になります。
この辺り、まだ完全にりかいしているわけではないのですが、
- 改セクション
- セクションタイトル
- 本文
の3つがあるものを選びましょう。
やってみた感じでは「改セクションのないものを選ぶと、セクションごとで改ページされない」「セクションタイトルのないものを選ぶと、セクションの初めにセクションタイトルが表示されない」「本文のないものを選ぶと、本文が表示されない」ということになるようです。
本文さえ入っていれば、一応読めることは読めるのですが、ここは一応「本らしく」するためにも、このようなレイアウトを選んでおきましょう。
選んだら「OK」をクリック。
先程の画面に戻り、選んだものが中央にプレビューされていたらOKです。
まれに変わらない場合があります。
理由ははっきりと分からないのですが、書いている書式と合わせて、選べないレイアウトになっているのだと思います。
OKなら「コンパイル」をクリック。
コンパイル先のフォルダを選ぶ画面になります。
基本的にどこを選んでもOKなのですが、今回はDropBoxを使いスマホに送りたいので、DropBox内に適当なフォルダ(ここではTest Textフォルダ)を作って、その中を設定します。
ファイル名は一番上のところで変更できます。
当たり前なのですが拡張子(.mobi)は変えないように。
フォルダの指定ができたら「エクスポート」をクリック。
ウィンドウの下に進捗バーが表示され、100%になるとウィンドウが自動的に閉じます。
念の為、DropBox内の指定したフォルダを確認すると、ちゃんと出力されているのが分かります。
これでPC側の作業は完了です。
このままPCで読む場合には、上のファイル(.mobi)をWクリックすればKindle Previrewerが開いて、PC上で読むことが可能です。
ここでは更にスマホのKindleアプリで読めるようにしていきます。
こうすれば「夜書いた小説をスマホに送っておいて、通勤時間や休憩時間などに確認する」というやり方もできますよね。
スマホでKindleアプリを使って、自作小説を読む
まず、スマホのDropBoxを開きます。
DropBox以外の同期方法(iCloudやGoogle Driveなど)でも同じだと思うのですが、すみません、やったことがないので分かりません。違っていたらごめんなさい。
DropBoxの下のメニューから「ファイル」を選び、該当のフォルダを探しましょう。
フォルダを開くと、先程作ったファイルがあるはずです。
これをこのままクリックすると、DropBoxのプレビュー機能では表示できないと言われてしまいます。
そこでファイルの画面に戻り、下にあるボタン(…のようなの。赤枠)をタップします。
メニューが開きますので「エクスポート」をタップ。
再度メニューが開きます。
上の段にも「Kindleに送信」があるのですが、私の環境ではなぜか上手くいきませんでした。
そこで「別のアプリで開く」をタップします。
ここで表示される「Kindleに送信」をタップします。
次の画面になりますので、適時「タイトル」「著者」などを変え(そのままでもOKです)「送信」をタップ。
「成功」と表示されるとKindleに送信が完了となります。
※「Kindleライブラリに保存」について補足
Kindleに送信というのがややこしくて、ひとつの端末だけを登録している場合は簡単なのですが、例えばKindle Paperwhite、スマホのKindleアプリ、タブレットのKindleアプリなど複数ある場合には、デフォルト設定されたもののみに送信されます。
しかし、上記の画面の「Kindleライブラリに保存」をオンにしておけば、どの端末からもダウンロードが可能になります。
Kindleアプリを開いてみましょう。
Kindleのライブラリを開き「すべて」を選んだ状態で、画面を下にスワイプします。
画面上に読み込み中のマーク(赤枠)が表示されたら指を離します。
すると、ライブラリ(Amazonサーバー上)のアイテムが更新されます。
上の行程でDropBoxからアップロードした後、約1分ほどするとライブラリに表示されるようになります。
更新しても表示されない場合は、数分ほど待ってみましょう。
このように、アップロードしたファイルが表示されました。
タップすることでダウンロードが行なえ、もう一度タップすると読むことができます。
上のセクションレイアウトで選んだように、セクションタイトルが大きく表示され、その後本文が出ていますね。
ちなみに一番最初のページには目次も生成されています。
地味に便利です。
これでKindleで読むことができるようになりました。
冒頭でも書きましたが、案外違う形式にすることで見方を変えることができ「あれ? ここなんか変だよね」ということに気づいたりできます。
まぁ、それでも誤字脱字は残ってたりするんですけどね……。
後は「アップロードしたファイルの消し方」なのですが、ちょっと長くなってきましたので、別の記事にまとめておきます。





























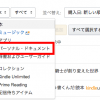

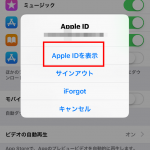
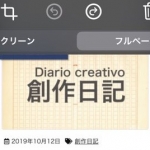





ディスカッション
コメント一覧
まだ、コメントがありません