固定ページの仕組みと、投稿方法
こんにちは、しろもじです。
前回はWordPress(ワードプレス)の記事のカテゴリについて、お話しました。
どんな形態のブログであっても、カテゴリというのはとても大切な設定になります。あまり肩肘張る必要はないですが、あまり雑多なカテゴリにならないように、ある程度絞っていきましょう。
あと、パーマリンクでカテゴリ設定している方は、そちらも気をつけて下さいね。
さて、今日は「固定ページ」についてお話します。
ここまで読み進めて頂いた方なら、もう記事の投稿はしたことがあるかもしれません。WordPressには、投稿(記事)と固定ページという二つの投稿方法があります。基本的に固定ページの投稿方法は、記事の投稿と同じなのですが、その役割は始めのうちは良く分からないかもしれません。
その辺りも含めて、今日は解説していきたいと思います。
WordPressの「固定ページ」とは?
WordPressの固定ページは、WordPress内でも特殊なページになります。
そもそもWordPressはCMS(content management system、コンテンツ管理システム)と言って、簡単に言うとテキストや画像等のデータを効率よく運用するシステムなんですよね。
だから、通常の記事の投稿方法もとっても簡単ですし、投稿後はトップページに自動的に表示される仕組みになっています(設定により異なりますが、デフォルトのまま使えばこのようになります)。
ところが、これだと困ったことも起こります。
例えば、当ウェブサイトの「はじめにお読みください」や「プロフィール」などのページ。
これらは固定ページで作られています。これらのページは、記事の一覧をいくら遡っても、どこにも載っていません。逆に、これらのページが記事一覧に表示されると、おかしいですよね?(笑)
固定ページの特徴は「トップページに(自動で)載らない独立したページ」なんですね。箇条書きにすると以下のようになります。
- 固定ページは作成・公開してもトップページの新着には載らない
- よって、どこかからリンクを手動でしてやる必要がある
- 固定ページだけコメント欄などを外すことができる
- WordPressを固定ページだけで構成して、従来型(?)のウェブサイトの様に構築もできる
という感じ。
「プロフページ」や「このサイトについて」みたいに、記事ではないページを作る時に便利だよ、ということですね。
固定ページの作り方
WordPressの固定ページの作り方はとても簡単です。
WordPressにログインし、管理ページ(ダッシュボード)に入って、左のサイドバーから「固定ページ」 → 「新規追加」をクリック。
すると、記事投稿ページみたいなのが開きます。
書き方も、普通の記事投稿と同じです。
パーマリンクはしっかり設定しておきましょう。
プロフページなら「profile」、このサイトについてのページなら「about」みたいな感じですね。
ちなみにサイトマップ(ブログの全記事にアクセスできる一覧ページ)の名前は「sitemap」じゃない方がいいみたい(?)。これはまだちょっとよく分からないのですが、Googleにサイトマップを送信してくれるプラグイン「XML sitemap」というのを使っていると、たまにエラーが出るみたいなんですよね。
つい先日、5日間くらいサイトマップが送信できなくなって、色々調べてみたらそれが原因ぽいってことで、サイトマップページのURL(パーマリンク)を変更したら、次の日には直っていたんです。
ですので、念のためサイトマップのページを作る際には、似たような名前にしておく方が良いかと思います。(ウチは「site-maps」というのにしています)
固定ページのタイトルを付けて、内容も書いたら投稿しましょう。これで固定ページの投稿は完了しました。
固定ページへのリンク
固定ページは、作られた時はどこからもリンクが張られていない独立したページになっています。(自動でサイトマップを作成するプラグインがある場合は、そこから張られますが)
ですので、どこからかリンクを張ってやらないといけません。
テーマにもよりますが、通常ブログの上部には「メニュー」というのが表示されていると思います。ここからリンクを張るのが一般的かなと思います。
メニューは管理画面(ダッシュボード)の左サイドバーから「外観」 → 「メニュー」で編集できます。
メニュー一覧(メニュー構造)が出てきますので、左の「固定ページ」から該当のページにチェックを入れて「メニューに追加」を押しましょう。
もし固定ページの一覧にない場合は、赤枠の中の「すべて表示」を押せば、固定ページが全て表示されるようになりますので、そこから選べます。
あとは右の「メニュー構成」で表示順などを変えてやればOKです。
トップページに戻って、キチンと表示できるか確認してみましょう。
固定ページの編集
固定ページの編集も、通常の投稿と同じように行なえます。
管理画面、左サイドバーから「固定ページ」 → 「固定ページ一覧」を選ぶと、既に作った固定ページの一覧が表示されます。
直したいページにカーソルを合わせると「編集」というメニューが出てきますので、それをクリックすれば、先程の投稿ページに戻れます。
固定ページの用途
固定ページをどのように使うか、というのはなかなか難しいのですが、一般的には「ブログの本来目的でないページで使う」という感じです。
ちょっと分かりにくいですね。
ブログの記事は、本来「あるコンテンツ」を配信するために使われますよね。当ブログで言えば「投稿記」や「小説家のためのブログ運営」や「小説講座」「読んでレビュー」などの記事がそれにあたります。
一方「プロフィール」「はじめにお読みください」「このウェブサイトについて」などのページは、そうではありません。ですので、これらは固定ページで書いています。
また、最近始めたのですが「小説家のためのブログ運営」「小説講座」などの「まとめページ」は固定ページで作っています。
つまり
ブログ記事=コンテンツ=記事投稿
プロフページなど=非コンテンツ=固定ページ
ということですね。
これは別にルールがあるわけではないのですが、こうしておいた方が格段に管理もしやすくなります。例えばプロフィールページを書き直したい場合など、記事にしていたら「えーっと……プロフページどこだっけ?」ということになりかねませんよね。
固定ページなら、そんなに多くはならないので、編集も楽になりますよね。
また、先程も書きましたが、WordPressをブログとして使わないで、従来型のウェブサイトとして使う場合、全てのページを固定ページで作成することがあります。
これに関しては、本記事の方針から外れますので、詳細は書きませんが、例えば会社などのコーポレートサイトを作る際に「トップページ」「商品ページ」「お問い合わせ」「会社概要」などの固定ページをそれぞれ作って、リンクを張っていくことで、まるでブログとは思えないサイト作りを行うこともできます。
まとめ
固定ページは、ブログの補完記事(プロフ、サイト概要)などを作成する際に、とても便利な機能となります。
ブログの書き始めの頃は、あまり意識しないで大丈夫ですがある程度記事を書くのに慣れてきたら、まずはプロフィールページから書き始めてみましょう。
また、当サイトの様にGoogle Adsense(グーグル アドセンス)などの広告を掲載する場合、その表記をしなくてはならなくなります(ちなみに当ウェブサイトでは「はじめにお読みください」のページにそれが書かれています)。
通常のブログであれば「プロフィール」「はじめにお読みください(もしくは「当ブログについて」など)」で十分です。必要に応じて「お問い合わせ」などのページも作ると良いでしょう。
また、カテゴリ内の記事は「カテゴリ一覧」にて表示されますが、これだとカテゴリ内の最新記事が上位表示されるので、非常に見えにくくなります。
コンテンツが増えてきたら、当サイトのように「まとめページ」を作成し、それをメニューに載せるのも良いかもしれませんね。
さて、WordPressの使い方も、基本的なところは大体終わってしまいました(たぶん)。
次回はWordPressのサイトの見た目をより良くする「ウィジェット」の使い方を見ていきましょう。
それでは、またあした〜。











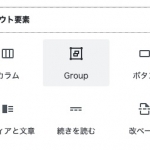
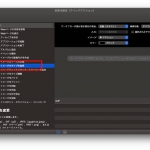



ディスカッション
コメント一覧
まだ、コメントがありません