WordPressのウィジェットの設定
こんばんは、しろもじです。
前回は固定ページの仕組みと、編集方法をやりましたね。
固定ページを上手く使うと、プロフィールページやまとめページなど、ウェブサイトにとって便利なページが作成できますので、一般の記事とうまく使い分けていきましょう。
さて、今日はウィジェットの説明となります。
これが終わったら、ほぼワードプレスの使い方の基本的な所は、全て終わるんじゃないかなぁと思います。ちょっとややこしいですが、基本的な所が分かれば、そんなに難しいものでもないので、段階ごとに学んでいきましょう。
ウィジェットとは?
ウィジェットって名前、聞いたことはあるけど具体的に何? って言われると何だったけなぁという感じの方が多いかと思います。
WordPressにおけるウィジェットとは、簡単に言うと「ウェブサイトに表示できる機能」のことになります。今ご覧の「TEXT FIELD」で言えば
このサイドバー(スマホでご覧の方は、トップ画像下にある「Sidebar」を押すと表示されます)に置いてあるものは、基本的に全てウィジェットとなります。
上から「アマゾンの広告」「カレンダー」「SNSのフォローボタン」「サイト内検索」とありますね。その下にも「ツイッター」「最近の人気記事」などのウィジェットが続いています。
これらウィジェットは、設置するだけでそれに応じた機能が自動的に更新されていく、言ってみれば「アプリ」のようなものだと思うと簡単かもしれません。
例えば、最近の人気記事というウィジェットでは、ここ1週間に一番読まれた記事が順番に並んでいます。これは私が手動でやっているわけではなく「WordPress Popular Post」というウィジェットを、ここに設置しておいて、設定をしておくと自動的に1週間で読まれた記事が表示されるんですよね。便利ですねぇ。
このようにウィジェットは「設置した場所に、決められた機能を自動的に表示することができる」ものということになります。
ウィジェットを設置する方法は?
ウィジェットには大きく分けて「テーマに付随しているもの」と「プラグインに付いているもの」があります。細かく言えばまだありますが、とりあえずこの2つを覚えておけばOKです。
プラグインは以前にやりましたよね。忘れちゃった、という方は、以下から復習しておきましょうね。
いずれの場合も、ウェブページへの設置方法は同じです。まず、WordPressの管理画面(ダッシュボード)を開きます。左のサイドバーから「外観」 → 「ウィジェット」を選びます。
そうすると、ウィジェットの管理画面が開きます。赤い枠のところに「利用できるウィジェット」の一覧が表示されています。
青(というか水色)のところは、設置することが出来る場所になります。ウィジェットを設置出来る場所は、テーマによって異なります。
ウィジェットを設置するには、2通りの方法があります。まずは右の設置したい場所の▼ボタンを押すと、その中のメニューが現れます。
こんな感じで、サイドバー内に既に設置されているウィジェットの一覧が表示されます。
ここでは「汎用サイドバー(タイトルH3タイプ)というのを選びました。
これはテーマ「Luxeritas」では、先程説明しましたサイドバーになります。
ここから更にウィジェット毎にある▼ボタンを押すと、それぞれの編集や削除を行うことができます。また、ウィジェットを掴んでドラッグすることで、順番の入れ替えもできます。
これを開いた状態で、左の「利用できるウィジェット」から使いたいものを、右のサイドバーの中へドラッグ&ドロップすることで、追加することができます。
ただ、このやり方だと、広いデスクトップをご利用の場合は問題ないのかもしれませんが、見えていない箇所へ移動するのが難しかったりします。
その場合は左の利用したいウィジェットを押すと、設置場所がリストで表示されますので、そこから設置したい場所を選んで、一番下の「ウィジェットを設置」ボタンを押すことで、簡単に設置することが可能です。
この場合は、設置した場所の一番下に追加されるので、先程言ったようにドラッグして表示させたい位置に移動させると良いですね。
ウィジェットの設置方法はこのようになります。
設置方法自体はとても簡単ですね。設定方法はウィジェットによってマチマチなので、ここでは解説できません。
ただ、プラグインのウィジェットを設置した場合、少し注意することがあります。例えば、上に例を上げた「Wordpress Popular Post」だと、プラグインの設定画面での設定と、ウィジェットでの設定の2箇所に設定があります。
主にプラグインでは「主の機能」を設定し、ウィジェットの方では「表示に関する設定」を行うことが多いのですが、中にはそうでないものもありますので、設置した際には、両方の設定を確認しておきましょうね。
ウィジェットの活用方法
個々のウィジェットを解説していくと、とても長くなってしまいますので、それはまた今度やるとして、ここでは「ウィジェットを使ってこんなことができるんだよー」というのをサラッと見ておきましょう。
テーマ「Luxeritas」の標準ウィジェットの「#1アドセンス」というウィジェットを使うと、Google Adsenseなどの広告を簡単に挿入することができます。通常の「テキスト」というウィジェットでも可能なのですが、このLuxeritasのウィジェットはとても強力な機能を持ってまして、アドセンスコードを貼って、後はチェックボタンだけで、色々なタイプの広告を貼ることが可能になります。
先程も言いましたが「WordPress Popular Post」というプラグインを入れると、それ専用のウィジェットを導入することができます。これを入れると、自動的に過去一週間、1ヶ月、累計などからアクセス数の多い記事をランキング形式で表示することができます。
ただ、このプラグインは「重い」ことでも定評があるので、サーバーやアクセス数などによっては、導入を慎重に検討した方がいいかもしれません。
また「WP to Twitter」というプラグインで使えるウィジェットでは、投稿と同時にツイッターに呟いてくれる機能があります。「こんな投稿しましたよ〜」っていうツイートですね。
また、過去のツイートを自動的にウィジェット上に表示してくれるので、ウェブサイトを見た方がツイッターの方もチェックしてくれる可能性もありますよね。
後は、標準で付いている「カテゴリー」はカテゴリーの一覧を表示してくれるので必須です。カレンダーなどは、あまり必要ないかもしれませんが、投稿があった日はカレンダーの日付欄にリンクが張られたりするので「毎日更新してんなー、うんうん」みたいな感じなるかもしれません(笑)。
それ以外だと「新着記事」なんかは、トップページを見れば分かりそうなものですが、これは実はそうではなくって、例えば検索サイトからある記事に直接飛んできた方に対して「一番新しい記事はこちら」っていうのをお知らせする意味があるんですよね。
トップに戻れば分かるのですが、まぁ、この辺はお好みでって感じですね。
まとめ
WordPressを便利に快適に彩ってくれる「ウィジェット」。
来てくれた方により読みやすいページするためにも、ある程度は導入しておいた方が良いかと思います。
ただ気をつけなければいけないのは、たくさん導入すれば、その分ウェブサイトは確実に重くなります。表示に時間が掛かったり、カクついたりと、逆にユーザーフレンドリーではなくなってしまう恐れもあります。
まずは基本的なところ(カテゴリー一覧やサイト内検索など)を入れておいて、その後必要に応じて入れてみるのが良いと思います。
また定期的に確認して、必要がないものであれば削除するなどして、いくのも大切です。
さて、冒頭でもお話しましたが、今回で基本的なところは、大体終わりました。
ここまでの記事一覧は、上部メニュー「小説家のためのブログ運営」から読むことができます。あまり凝りすぎると、それだけに時間がかかってしまいます。
おおよそ出来上がったら、記事の方をしっかりとやっていきましょう。
次回からは、そんな感じで「記事の内容」についてお話していきたいと思います。
実はその前に一つだけ記事を書いています。
すごく大まかなところは、その記事に書かれていますので、お時間があればどうぞご覧ください。
今日も最後までお付き合い頂きまして、ありがとうございました!
それでは、またあした〜。














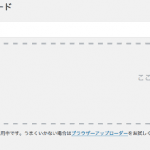



ディスカッション
コメント一覧
まだ、コメントがありません