GIMPとMacを使って、ブログにアップする画像を用意する
こんばんは、しろもじです。
ブログ記事を作る際に欠かせない画像。でも、用意するのは結構面倒だったりしますね。
編集ソフト、というととても難しく感じます。
例えばプロ並みの画像を用意しようとしたり、複数の画像を組み合わせた画像を編集したいと思うと、確かに大変ですが、そこまでこだわったものでなければ、意外と簡単に用意することができます。
今回はMacとフリー画像ソフトGIMPを使って、画像を用意する方法を見ていきましょう。
GIMPの使い方は色々あります。全てを解説すると、とても長くなりますので、今回は極々基本的なところだけを解説してみたいと思います。
なぜブログ記事に画像が必要なのか?
まず大前提として「ブログに画像が必要なのか?」ということがあると思います。
短い文章(当サイトで言えば、投稿報告など)であれば、要らないかもしれません。
しかし、長い文章や何か説明をする記事の場合は、あった方が良いと思います。
解説系記事では、例えばある商品をレビューするのであれば、その商品の写真があった方が良いでしょう。今ご覧のようなやり方を解説する場合では、スクリーンショットなどを使うと有効かもしれません。
また、ブログなどでは、あまりに長い文章ばかりだと「見にくい」と感じることもあります。例えばこの記事。
見てもらうと分かるのですが、見出しごとに写真が挿入されています。写真はフリーサイトからお借りしているものなので、本文とは密接には関係ないかもしれませんが、文章の「箸休め」的な役割はありますね。
本文自体を段落で分けたり、改行を挿入して見やすくするのも大切ですが、こういう方法でより記事を見やすくすることも考えた方が良いでしょう。
ただし、最近ではスマートフォンなどで閲覧されるからも増えています。
あまりたくさんの画像を入れ過ぎたり、多すぎる改行は逆に読みにくさにつながってしまいますので、その辺は注意したいところです。
私は記事投稿後、自分のスマホで確認してみたりしています。
GIMPの入手
画像を編集するには「編集ソフト」が必要になります。AdobeのPhotoshopなどが有名ですが、無料ソフトでもある程度の機能があるものも多いので、始めはそういうものを活用する方が良いでしょう。
より、高度な編集がしたくなったら、それらを買えば良いだけですからね。
Macでおすすめは『GIMP』というソフトです。フリーソフトですが、かなり強力な編集機能を持っているので、これがあればほとんど困ることはないはずです。
GIMPの入手は公式サイトから行えます。
サイトに行ったら「DOWNLOAD」と書かれたボタンがありますので、それをクリックします。
使用しているOSに合わせてダウンロードページが開きますので、
「Download GIMP x.x.xx」と書かれているボタンをクリックすると、ダウンロードが行えます。
ダウンロードが完了したら、インストールを行って下さい。
画像を用意する
まずは編集する画像を用意しないといけませんね。
画像は「写真を撮る」「スクリーンショットを撮る」「フリー画像サイトからダウンロードする」方法で用意できます。
ただし、フリー画像サイトの場合は、改変OKか確認しておきましょう。例えフリーであっても、編集不可ということもあります。その場合は当然規約違反になりますので、注意しておきましょう。
Macのスクリーンショットの撮り方は、Appleの公式サイトに詳しく書いていますので、そちらを見てみて下さいね。
画像からGIMPを開く
GIMPを開いてから画像を開く方法もありますが、面倒なので、画像から直接GIMPを開きます。
画像を右クリックして「このアプリケーションで開く > GIMP.app」を選択します。
すると、画像をGIMPで開くことができます。
GIMPの基本的な使い方
起動時のGIMPは3つのウィンドウが開いているかと思います。
上の画像で左から「ツールボックス」「メインウィンドウ」「レイアーダイアログ」となります。
開いてない場合は、メニューの「ウィンドウ > ツールボックス」でツールボックスが開きます。「ウィンドウ > ドッキング可能なダイアログ > レイヤー」でレイヤーダイアログが開きます。
この辺はお好みなので、使いやすいようにしておくと良いでしょうね。
ちなみにツールボックスは端をドラッグすることで広げることができます。
下にある「ここにドッキング可能なダイアログをドロップできます」とあります。
ちょっとやってみましょう。
ツールボックスから鉛筆ツールをダブルクリックしてみましょう。
そうすると、ダイアログが表示されます。
ここでは具体的に鉛筆ツールの太さなどの変更ができるのですが、毎回ダブルクリックしていると面倒ですよね。
その場合は「ツールオプション」と書かれたタブ(2つありますが下の方)をクリックして、そのまま先程の「ここに〜」にドロップすると、結合することができます。
これも完全にお好みなので、使っていくなかで便利なようにカスタマイズしていくのが良いですね。
ところで、メインのウィンドウやツールボックス、結合していないダイアログなどが、別々で開いているのが面倒なこともあります。
その場合は「シングルウィンドウモード」を使うと便利です。
メニューの「ウィンドウ > シングルウィンドウモード」を選択すると
バラバラだったウィンドウが結合され、
ひとつのウィンドウにまとめることができました。
この方がきっとやりやすいと思います。
ちなみにGIMPでは複数画像を同時に編集することができます。
画像の上にタブがあると思います。これで複数の画像をそれぞれ切り替えて編集できます。
ただ、あまりたくさんの画像を開くと、PCのパワーを使いますので(重くなる)、その辺は気をつけておきましょう。
画像の解像度(大きさ)の変更
スマホで撮った写真やスクリーンショットなどは、ブログに掲載するには少々大きすぎることがあります。
これは決まりはないのですが、当ウェブサイトでは「横幅840px」を基準にしています。
pxはピクセルの略で、簡単に言えばモニターの点ひとつの大きさが1pxになります。
あまりに小さすぎる画像は見えにくいですし、大きすぎる画像はサーバー容量を圧迫したり、ウェブサイトの読み込みの遅さに繋がります。
さほど拡大しなくてもいいものは小さく、細部まで見えた方が良いものはそこそこ大きく変えて置くと良いでしょう。
解像度の変更は画像を開いたところで、メニューの「画像 > 画像の拡大・縮小」を選びます。
拡大縮小ダイアログが表示されますので、ここで「キャンバスサイズ(画像サイズ)」を変更していきます。
幅と高さの項目に数字を入れるのですが、その横に鎖のマークがありますよね。
これは「縦横の解像度の比率を固定する」ボタンになります。
これをクリックすると
このように表示され、固定が解除されてしまいます。
固定が解除されたままで解像度を変えると、左右の比率が狂うので横長や縦長に伸びたがぞうになってしまいますので、基本的にはこれは固定状態にしておきましょう。
今回は幅に「840」といれてみましょう。当然半角数字で入れましょうね。
右下の「拡大縮小」ボタンを押すと、画像が縮小されます。
ちなみにMacの場合、拡大縮小だけなら「プレビューツール」でも行うことができます。
保存と終了
最後に保存しておきます。
GIMPなどの画像ソフトの保存は、少し特殊です。
これらの保存は「GIMP形式で保存する」という意味になります。
ブログに掲載する場合は、jpegやPNGなどになると思いますので、これらで保存する場合は「エクスポート」という処理になります。
メニューの「ファイル > ◯◯◯に上書きエクスポート」をクリックします。
すると、画像下にあるメッセージ欄にこのように表示され、保存されたと出ます。
エクスポートが終わったら、画像を閉じます。
画像上にあるタブの☓ボタンを押すと、確認のダイアログが表示されます。
これは、先程言ったようにGIMP形式で保存するかということですので、ここでは「保存しない」でOKです。
ただ、編集途中で、後で編集を続きからやり直したい場合は「別名で保存」を押して保存しておきましょう。
次回は、その保存したファイルをクリックすることで、GIMPが立ち上がり編集を続けることができます。
それが終わると、何も画像が表示されていないGIMPが残ります。
別の画像ファイルを続けて編集したい場合は、ここに画像をドラッグ&ドロップすることで、続けて編集していくことができます。
GIMPを終了したい時はウィンドウ枠の☓ボタンを押して終了します。
もしボタンが押せない場合は
うちのGIMPだけかもしれませんが、先程の「拡大縮小」などのボタンが押せないことが、ときたまあったりします。
その場合、恐らくウィンドウが灰色になっている(アクティブになっていない)と思います。ところがウィンドウをクリックしても選択できなくなっていて、困ってしまいます。
この場合は、そのままエンターキーを押すと、動作が完了します。
あまりない症状だとは思いますが、もし似たようなことになったら試してみて下さい。
まとめ
以上が簡単なGIMPの使い方です。
これ以外にも一部を切り出したり、文字を入れたり、枠線を入れたり、フリーハンドで書いたりできます。
一気にやると大変なので、今後別々に記事していきます。
出来上がった記事は「小説家のためのブログ運営のまとめページ」にまとめていきますので、そちらもよかったらご覧下さい。
最後までご覧いただきまして、ありがとうございます。
それでは、また。





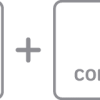






















ディスカッション
コメント一覧
まだ、コメントがありません