Google Search Consoleの登録と、Analyticsとの連携方法
こんばんは、しろもじです。
前回は「Google Analytics(グーグル アナリティクス)の設置のお話をしました。
上手くできたでしょうか?
今日は自サイトがグーグルにどのように評価されているか調べたりできるツール「Google Search Console(グーグル サーチ コンソール。以下SC)のことを見ていきましょう。
Google Search Console(グーグル サーチ コンソール)とは?
SCで出来ることはたくさんあります。
- 検索されたワード(単語)と、それの表示回数、表示順位、クリック回数。
- 自サイトへのリンク、内部リンク
- Googleにインデックスされた記事数、ブロックされた記事数
- Google botの巡回状況
- サイトマップの登録状況
- Googleインデックスへの登録、削除
他にもありますが、よく使うことで言えば、こんな感じです。
最初に一番迷うのが「Google Analytics(グーグル アナリティクス。以下GA)とどう違うのか?」ということですね。
ざっくり言えば、
GAは「サイトの閲覧状況を見る」
SCは「グーグルへのインデックス(登録)状況を見る」
という感じです。
SCは、グーグルに正しくインデックスされるために、自サイトがグーグルからどのように扱われているのかを知るツールです。
ちなみにインデックスとは「グーグルの検索結果ページに載ること」を意味します。
インデックスされることによって、始めて検索結果に載ることができるようになります。
サイトを作ったばかりの時は、GAもSCもあまり必要ありません。
50記事を越えてきた辺りで、両方共登録し、100記事辺りまでは眺めるくらいでOKです。
100記事近くなってきたら、両ツールを参考にしながら、ブログの改善を行っていくのが良いでしょう。それらについては、後日別記事にしますね。
Google Search Console(グーグル サーチ コンソール)の登録方法
前回の記事でも書いたように、まず「Google Analytics」を登録しておいて下さい。
次にサーチコンソールのサイトにアクセスします。
アナリティクスの時に使ったグーグルアカウントでログインしましょう。
右の方へ「プロパティを追加」というボタンがありますので、これをクリック。
プロパティの追加というポップアップが開きますので、ここにサイトのURLを入力し「追加」ボタンをクリック。
この画面になったら「別の方法」をクリックします。
「グーグルアナリティクス」にチェックを入れて、一番下の「確認」をクリックします。
これで、SCへの登録は完了です。
グーグルアナリティクスとサーチコンソールの連携
上の状態でも良いのですが、GAとSCを連携させることで、一部のデータをGA上で確認することができるようになりますので、それを行います。
GAにて、一番左のツールバーから歯車のマーク「設定」を選びます。
すると、次のような画面になりますので、真ん中の「プロパティ」の中にある「プロパティ設定」をクリックします。
すると、このような表示があると思いますので「Search Consoleを調整」をクリックします。
この画面になったら「追加」をクリックします。
サーチコンソールの画面に移行し、次の画面になります。
自サイトのURLを、左のボタンで選んでおいてから、下の「Search Consoleにサイトを追加」をクリックします。
下の写真で複数あるのは、私の他のサイト(会社関係です)があるためです。普通は1個だと思います。
GAとSCの連携は、以上で終わりになります。
サーチコンソールの簡単な見方
サーチコンソールの詳しい見方は、また今度やりますが、まずは簡単な見方だけお伝えしておきます。
サーチコンソールの画面を再度開くと、このような画面になります。
自分の登録したサイトのアドレスをクリックしてみましょう。
すると、この画面になります。
Googleからのメッセージや、ステータスとして「クロールエラー」や「検索アナリティクス」などが表示されます。
次に右のサイドバーから「検索トラフィック」をクリックしてみましょう。
検索アナリティクスとは、検索された「単語(ワード)」とクリック数、表示回数、CTR、掲載順位などが確認できるものです。
グラフの上にある、チェックなどで表示項目を確認、変更することができます。
クエリというのが、検索された語句になります。その右にある小さなマーク(赤枠で囲っている部分)をクリックすると、実際のGoogle検索結果画面が別タブで開きます。
パーソナライズ検索というのもありますので、実際の検索結果とは若干違うこともありますが、ほぼ近いものにはなっているかと思います。
次にサイドバーから「Googleインデックス」 → 「インデックスステータス」をクリックしてみます。
インデックスステータスの画面になります。
インデックスステータスとは、グーグルにインデックス(登録)されたページの数を確認できるものです。
まずは色々なものを確認してみましょう。
何か「登録」などをしない限りは、いじってもおかしくなることはありません。
まとめ
今日はまずGoogle Search Consoleへの登録と、Google Analyticsとの連携を行いました。
どちらのサービスも、深く見ていくと、とても時間がかかりますので、今後少しづつやっていきましょうね。
まずは色々触って見て下さい。
内容は分からなくてもいいので、画面に慣れてしまうことが最初は大切かと思います。
それでは今日はこの辺で終わりたいと思います。
最後までお付き合い頂きまして、ありがとうございました!
また、あした!





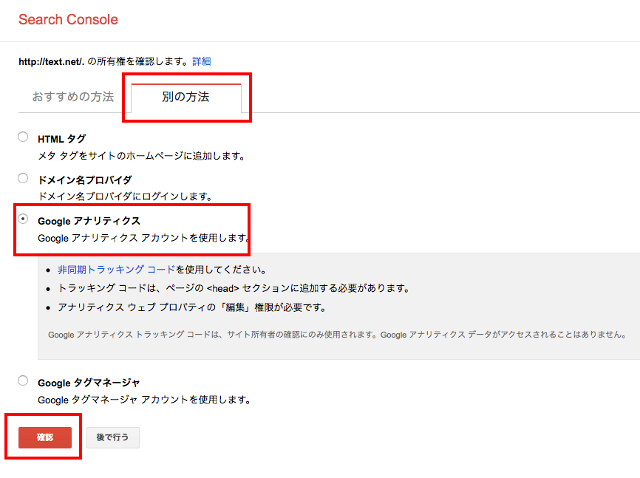









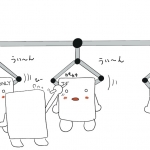



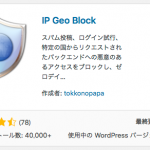


ディスカッション
コメント一覧
まだ、コメントがありません