自分のサイトのGoogle AdSense広告をうっかりクリックしてしまわない対策【Google Publisher Toolbar】
当サイトのようにサイト内にGoogle AdSenseの広告を入れている場合、この広告をうっかり自分自身でクリックしてしまうと、ポリシー違反に該当してしまい最悪AdSenseの停止になってしまいます。
そこでGoogle Chromeブラウザ(と拡張機能)を使って、自サイトを閲覧するときは広告を無効化する方法を解説していきます。
当ページに記載されている「Google Publisher Toolbar」は2020年5月で廃止されることになりました。現時点ではChromeの拡張機能にも表示されないようになっています。
よって当記事は無意味なものになっていますが、今後同様のツールが出てくる可能性がありますのでページ自体はアーカイブしたままにしておくことにします。
Google Publisher Toolbarをインストール
まずGoogle Chromeで「Google Publisher Toolbar」をインストールします。
上のリンクからからインストールすることができます(Googleで「Google Publisher Toolbar」と検索しても上位に同じリンクが出てくると思います)。
「Chromeに追加」をクリックしましょう。

ダイアログが開き追加の確認がでますので「拡張機能を追加」をクリック。
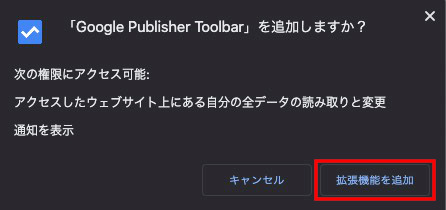
追加されるとChromeのアドレスバーの右に、写真の赤枠内のアイコンが表示されます。

最初はこのようにグレーアウトしたアイコンになっていますので、これをクリックします。

現時点ではChromeに拡張機能(Google Publisher Toolbar)がインストールされただけで、Googleアカウントとの紐付けがされていません(つまり機能が使えていない状態です)。
そこでアイコンをクリックしたときに出てくるポップアップウィンドウ(って言うのかな?)の中から、Google AdSenseの右にある「有効にする」をクリックします。

アカウントの選択という画面になりますのでGoogle AdSenseで利用しているGoogleアカウントを選択します。

「Google Publisher ToolbarがGoogleアカウントへのアクセスをリクエストしています」という画面になります。

これはGoogle Publisher ToolbarとGoogleアカウントを連携させる、という意味です。問題がなければ「許可」をクリックしましょう。
無事連携が完了すると、ツールバーのアイコンが下記写真のようにカラー化されます。
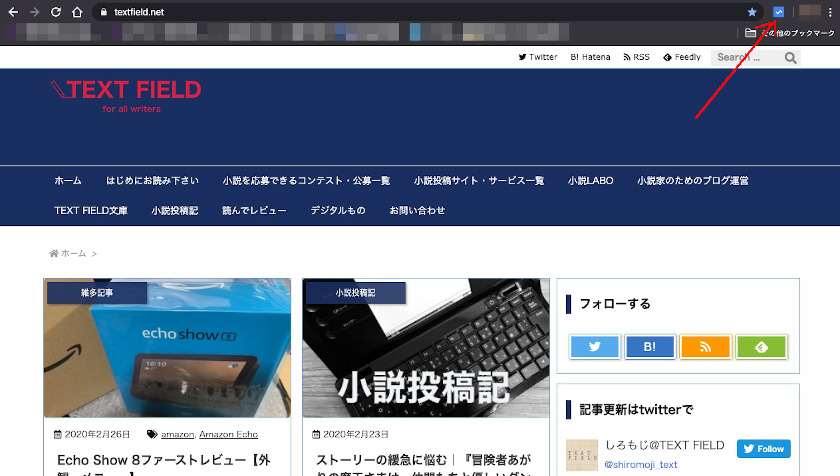
連携時に「このコードをコピーし、アプリケーションに切り替えて貼り付けてください」と表示されてしまった場合には
上記の「許可」をクリック後「このコードをコピーし、アプリケーションに切り替えて貼り付けてください」という画面になることがあります。

この場合は「この画面をリロードする」で対応できると思われます(リロードはツールバーのリロードボタンか、「F5」または「Ctrl+R」を押下することで行なえます)。
連携が上手く行っていないときにこの画面が出てくるようですが、そもそもアプリを使っているわけではないので貼り付ける場所がありません。
またリロードでも上手くいかない場合には「他の拡張機能を停止」「Chromeの再起動」「Chromeの再インストール」などが必要な場合もあるようです。
Google Publisher Toolbarの簡単な使い方
最初にお話したようにGoogle Publisher Toolbarは「自サイトの広告を自分でうっかりクリックしてしまわないためのもの」です。それに加えての便利機能もあるので、少しだけ見ていきましょう。
Googleアカウントとの連携が完了したら、アイコンをクリックしてみましょう。

ポップアップウィンドウが開きますので「広告オーバーレイ」のところが「ON」になっているか確認しておきます。
これがONになっていると下のように広告にカバーがかかったようになり、クリックが出来ない状態になります(正確にはクリックはできます。後述)。

OFFにしていると、下記のように普通の広告表示になってしまいますので、必ずONにしておきましょうね。

さて、3つ前の画像に戻ります。
ポップアップウィンドウの中央に「このページの広告」という欄がありますよね。

ここには現在開いているページに掲載されている広告の一覧が表示されています。
広告の右にある三重丸のアイコンをクリックすると、画面上の広告に「ここだよー」とマーカーが点滅します。
また上の写真には載っていないのですけど、三重丸アイコンの右に矢印のアイコンが表示されます。
このアイコンをクリックするか、もしくは「カバー化されてた広告をクリックする」ことで、広告の詳細を確認することもできます(必ずカバー化されていることを確認して下さいね)。
広告ユニットの見積もり収益額や、現在の広告主の情報などが表示されます。

見積もり収益額はあくまでも「広告ユニット」のものです(広告主別ではありません)。
TEXT FIELDではそこまで緻密に運営しているわけではありませんが、サイト構成の参考になるかもしれませんね。
Google Analyticsも連携させるには
Google Analyticsは特に連携させる意味は薄いとは思うのですが、同じように連携させることはできます。
アイコンをクリックしてポップアップウィンドウが表示されたら、一番下にある「ログイン済み」のとろこを見ます。
Google Publisher Toolbarがカラー化され、Google Analyticsがグレーアウトされていると思います。そのグレーアウトされたGoogle Analyticsをクリックしてみましょう。
上と同じようにアカウントの選択になりますので、そこからの手順は全く同じです。
また連携を解除する場合にも同じようにポップアップウィンドウから該当サービスをクリックし、別ウィンドウで出てきた「解除する」をクリックすればOKです。
まとめ
厳密に言えばGoogle AdSenseにはクリックだけではなく、表示されただけで収益となる場合もありますので、自サイトを自分で見ているだけでポリシー違反になってしまいます。
あくまでも私の場合ですが、以前Google Publisher Toolbarを導入する前に「記事投稿 > 記事確認」などの作業を何度か繰り返しただけでは、ポリシー違反の指摘は受けませんでした。
でも「ここまでなら大丈夫」というラインは分からないですし、なにより誤クリックには気を使います。
それらを解消できるだけでもGoogle Publisher Toolbarをインストールする価値はあると思います。
ただひとつ難点としては「スマホやiPadなどのモバイル版Chromeでは拡張機能を使えない」ことなんですよね。
私の場合は「上記デバイスでは自サイトを見ない」ということにしていますが、もう少しスマートな方法があればまたお知らせします。











ディスカッション
コメント一覧
まだ、コメントがありません