iPad標準の写真アプリで写真を編集する【トリミング・図形・手書き・活字・矢印】
本記事は「iPadを使ってWordPressを更新する」シリーズの補足記事になります。同シリーズの記事の一覧は「小説家のためのブログ運営」カテゴリにあるこちらからどうぞ!
本連載の目的は「iPadのみでWordPress記事を作成して投稿する」ことであり、全てをiPadだけで完結することにより、iPadをより活用できるようにしていくことが趣旨となります。まぁ私のMacBook Airが古くなってきてWordPressの更新が重くなったので、新しいMacを買うまでの代替手段を探る、という身も蓋もない事情もあるのですが(笑)。
前回の記事では主に画像のリサイズやリネームなどをショートカットアプリ(以下App)で行ってきました。今回は画像に目隠しを入れたり、トリミングしたり、手書き文字や活字を入れたりする方法を解説していきます。
使用するアプリはiPadに標準装備されている「写真App」を使用します。またデバイスはiPad Pro11インチを使用していますが、他のiPadシリーズでも同じです(iOS12.3.1使用)。
写真Appで画像をトリミングする
まず編集したい画像を写真Appで表示させます。

画像右上にある「編集」をタップします(編集が見えない場合は、画像を一度タップすると出てきます)。

編集モードに入ると、右側にメニューが表示されます。

メニューは上から
- 自動補正
- 赤目修正
- トリミング・回転
- フィルターの適用
- ライト・カラー・白黒の設定
- その他メニュー
となっています。今回は3番目のメニューを使用します。タップしてみましょう。
画像の四隅にあるカッコをドラッグすることでトリミングを行うことができます。

ちなみに上にあるボタンでは画像を90°回転させることが、真ん中にある分度器のようなものを回転させると、任意の角度に回転させることもできます。
右下のカッコ(」)をドラッグして、みましょう。

このように画像のトリミングを行うことができます。「変更内容を破棄」をタップすると、元に戻すことも可能です。

ちなみに画像の編集の内、手書き以外は指で操作した方が良いです。というのも、場合によるとApple Pencilでの操作ができないことがあり、いきなりpencilによる手書きになってしまうことがあるからです。この辺りはちょっと面倒な箇所です。
図形・手書き、活字を入力する
図形や手書き、活字などを画像に入れる場合には、編集モードにして一番下のアイコンをタップします。「マークアップ」をタップしましょう。

マークアップモードになります。まずは四角の図形を入れてみましょう。右下の+アイコンをタップし出てきたメニューから左下にある□のアイコンをタップします。

すると画像に四角い枠が挿入されます。

枠線が選択された状態(4つの丸いハンドルが付いた状態)でその中央を指でタップし、そのままドラッグすると移動ができます。また丸いハンドルをドラッグすると枠線の大きさを変更することが可能です。

丸と四角のアイコンをタップすると、四角を塗りつぶしにしたりすることもできます。色は中央にあるパレットから選ぶことができます(レインボーのをタップすると、好きな色を選択することもできます)。
上の画像のように、画像の一部を目隠ししたい時などに有効かと思われます(本当はモザイクの方が良さそうなんですが、あいにく写真Appではモザイク機能はない模様)。
先程四角を挿入した画面で矢印がありましたが、これをタップすると綺麗な矢印が挿入できます。矢印も色を変更できるほか、移動や向きなどを編集することができます。また「テキスト」をタップすると活字を入れることもできます。

これらの編集は「挿入した部分を指でタップ」してから行うのが基本です。タップすると丸いハンドルが現れますので、それをドラッグすると形状などを変えることができ、それ以外の場所をドラッグすると移動することができます。
また選択した状態でカラーを選ぶと色を変えることができます。
テキストの場合は最初に仮
挿入される「テキスト」という文字列をタップし「編集」をタップすると文字を入力することが可能です。
もちろん指やApple pencilを使って直接手書き文字や矢印を入れることもできます。個人的にはこっちの方が簡単でいいかなぁと思います。
オリジナルの画像に戻す
iPadで編集した画像は、いつでも後で元に戻すことが可能です。
編集モードで右上にあるアイコンがチェックになっている場合は「編集を終える」ということを指し示しています。その場合はもう一度編集モードに入ることでその部分が「元に戻す」になります。それをタップすることで「オリジナルに戻す」というメニューが表示されタップすると元の画像に戻せます。

ひとつ気をつけたいのは「あくまでも写真App内で編集が行われたもののみ」戻すことができるという仕様です。つまりショートカットAppや外部Appを使って変更が加えられた場合には、戻すことができません。
なので「写真Appにて画像に手書きや活字、枠などを入れてから、ショートカットAppにてリサイズ、リネームを行う」という流れが良いかと思います。
まとめ
今回の記事は全てiPadのみ(写真App+ショートカットApp)で作成しています(※スクショの画像がやや荒いのはサイズを小さくしすぎたためです。記事作成後直しておきます)。
個人的な感想では「案外いける」という感じです。
もちろん有料・無料の他のAppなどを使えば、もう少し編集が簡単になるのかもしれませんが、あくまでも最小限のAppでもなんとかなるものですね。ただ文中にも書きましたが、モザイク処理は塗りつぶしになってしまうのがややどうかなというところ。
またトリミングが基本的には「元画像を残さない」のも、やや困ったら部分です(例えば元画像から複数のアイコンの画像を抜き取りたいときなどは、やや面倒です)。
それも含めて、今回のような解説記事であればやはりMacの方が簡単だと言えるかもしれません。
ですが比較的単純な記事(文章と画像の構成が、という意味)であれば、十分iPadでの編集も可能だということが分かってきました。もう少し記事を更新しながら、問題点を見つけていき、最終的に最もよい形を見つけていきたいと思います(恐らく補足記事は今回が最後。次回は総括的記事になると思います)。





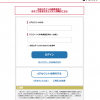

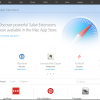


ディスカッション
コメント一覧
まだ、コメントがありません