iPad ProでWordPress更新【試行錯誤編】
1週間ほど前に『iPad ProでWordPressの編集を行うのは簡単か? 試してみた』という記事を書きました。
その記事で書いたことは
- 画像のリサイズ・リネームなどはショートカットでなんとかなりそう
- 日本語入力環境は(個人的には)それほど問題にならない
- 段落が自動でスクロールしてくれなかったりと、やや問題はあるものの総合的には結構良さそう
- ただし、時折落ちる(と言うより再読み込みされる)際に、書いた記事が数行吹っ飛ぶことがある
という感じです。
漢字変換がMacと違うとか、画像の編集もマルチタスク的にはやりにくとかは、やり方や慣れの問題だと思います。が、一方で「保存が出来ていないことがある」という問題は結構深刻だと思います。
その問題が出たのは、他の記事をiPad Pro(以下iPad)で書いていたとき、20分くらいタイピングをしていたら、突然画面が再読み込みされてその前に保存していたところまで巻き戻された、という感じなんですよね。
「もしかしてキーボードショートカットでリロードしちゃった?」と思ったんですけど、Safariの場合「Command+R」なんですよね。間違えそうにないんですけどね……。
一瞬「やっぱりiPadでは無理かな」と諦めかけたんですけど、もう少し頑張ってみるべく試行錯誤してみました。ややとっ散らかった文章になっているかもしれませんが、同じようなことをしようとしている方の参考になれば幸いです。
アプリ版「WordPress」を入れてみた

iOS Appには公式のWordPress Appがあります。ずっと前に「iPhoneから更新できないかな?」と思ったときに調べてみてたのですが、どうもレビューも芳しくないようでそのときは諦めていました。
で、入れてみた感想ですが……「ダメだこりゃ!」
インストールしてログインしてみたところ、どうやら記事のデータとかメディアとかをダウンロードしているのか、一覧すら見ることができません。「オフラインでも使えるよ」と書いてあったので、ローカルに全て保存するタイプなのでしょうか?
30分ほどするとようやく記事の方は見られるようになってきましたが、メディアはどうにもなりません。既存のメディアの一覧どころか、新しくアップロードすることもできないので、どうしようもありませんでした。
ブロックエディタも使えるようですが、こちらも基本的な「段落」「見出し」「メディア」「リスト」程度しか使えず、保存しておいたブロックやテーマ独自のものは当然使えません。と言うことは、そもそもこれだけで更新作業をするのは無理ということです。
またこのAppのせいかどうかは分かりませんが、このAppで試行錯誤している直後からMacの方でもログインできなくなってしまいました(Appを削除して15分ほどでログインできるようになりました)。
というわけで、私にとっては鬼門となったAppでした。
上にも書きましたが、そもそも完全な更新作業ができないのであれば、こんなAppじゃなくてもメモでも良いはずです。
結論としてはブラウザ更新が一番良さそうだが、例の問題が……
最初にも書いた「突然リロードされる問題」ですが、ネットで色々検索したところ同様の症状は見つけられませんでした。
考えられることしては「自分だけの固有の環境下でのみ起こり得ること」であることが考えられ、それはブロックエディタ(クラシックエディタを使っている方はまだ多いと思われるため)・テーマ(Luxeritas使用)・キーボード(エレコムのTK-FBP102を使用)などくらいかなぁ……と考えられます。
とりあえず問題の切り分けを行うために、キーボードをMagic keyboardに戻しました。キーボードが画面のリロードを勝手に行うとは考えにくいのですが、もしかしたら私の知らない独自のショートカットキーがあるんじゃないか……と疑っています(一応マニュアルと公式ページは確認したのですが)。
そしてどういうわけか、今のところ特に問題は発生していません。でも、この検証って結構難しいんですよね。WordPressで大量に文字を打って検証しないといけないので、消えたときのダメージがデカすぎるんです(笑)。
と言うわけで、この文章も「消えてもいい」と思いながら打ち込んでいます。もし純正のキーボードで問題ないのであればSmart Keyboard folioも射程範囲内に入るかも……しれません(ただ前にも書いたように、外での使用はあまりしないのでMagic Keyboardでも十分なんですけどね)。
画像周りはiPad+ショートカット+写真AppでOK
画像周りは「画像を特定の大きさにリサイズする」「リネームする」辺りはショートカットAppで、また画像に注釈を入れる(矢印とか囲い枠とか)は写真Appでいけそうです(後述)。リサイズ+ステータスバー消去は以前にiPhone版でご紹介したものをサイズだけ変えたものです。
厳密に言えばサイズを測る際にはMacを使っているのでiPadのみとは言い難いかもしれませんが……。
今現在は「リサイズ+リネーム」を一気に行うショートカットを作成中です。と言っても自分自身がそれほど詳しくないので、下記のページを参考(と言うよりそのまま利用)させてもらっています。
結構ややこしいショートカットなので(自分的には)何度か見てようやく理解ができてきた辺りです。ありがとうございます!
ただ「カメラロール(写真App)に保存すると強制的に再リネームされる」とのことですので、サイトに書いてある通りiCloudフォルダに(もしくはDropBox)アップロードする必要がありそう。
ショートカットでいきなりWordPressにアップロードする方法もあるのですが、どうもプラグインの「IP GEO Block」に弾かれるようです(IP GEO Blockについては以下の記事を参照下さい)。
ショートカット経由だとWordPress.comを経由しているのだろうか……という辺りを疑っているのですが、どうもよく分かりません。この辺りはもう少し色々やってみます。
ただまぁ、ブラウザアップロードでも複数ファイルの一括アップロードは可能なので「iCloudフォルダに入れた写真を定期的に削除する」という手間が掛かるだけですが。
それとiPadでは画像の情報(縦横、ファイルサイズ)を知ることができませんので、そのショートカットは作りました。が、なぜかPNGファイルだけ正確なファイルサイズを取得できないという問題が発生しています。なんでだ……?
ファイルをJPEGに固定すれば良いだけなのですが、なんか気持ち悪いのでこちらも調べている最中です。「どなたかお客様の中に、PNGにお詳しい方はいらっしゃいませんか〜?」
マルチウィンドウ(?)はやはりやや苦しい
11インチという画面サイズですから、2画面での作業はやや苦しいものがあります。ですがSafariで「左と右にウィンドウを分けて作業する」という使い方は、何かを参照しながら文章を書く際には重宝するかもしれません。
やり方は簡単でSafariで複数タブを開いた状態で、移動したいタブをタップしそのまま少し下へ動かします。

そのまま画像を右へスライドしていくと元のウィンドウが縮小します(写真では「左へ」と書いていますが。でも左でも可能です)。

そのまま指を離せばウィンドウを左右に分割することが可能です。

戻すときは再びタブを掴んで、元のウィンドウに投げ込めばOK。消すときはタブの✖️ボタンをタップです。
ちなみにただ新しいウィンドウを開いてマルチウィンドウにするにはキーボードショートカットの方が簡単です。新しいウィンドウをSplit Viewで開くにはショートカットの「Command+N」キーを使用します。
使用しているAppで使えるショートカットキーの一覧は「Commandキーを長押し」で表示されるので、忘れてしまっても大丈夫です(Commandキーを長押し、だけを覚えておけばOK)。
ただウィンドウ幅の調整はできません。確か今秋登場予定のiPad OSでは「同じAppを複数Split Viewで開くことができ、それらのサイズ調整もできていた気がしますので、今後は可能になるかもしれませんね。
iPad Proならではの利点もある
またiPad Proならではの利点もありました。前回の記事でも書いたのですが、iPad Proへのログイン時にFace IDが使えること。Enterキーでスリープ解除、もう一度Enterキーでロック解除できるのはかなり便利なんですよね。
Touch ID搭載Mac(MacBook Pro,Air)ならキーボードの端に指を置くだけですし、Apple Watchをお持ちの方なら近づけるだけでロックを解除できたりしますが、それ以上にFace IDは簡単なログインではないかと思いました。
またWordPressログインの際も、iCloudキーチェーンを使えば同様にFace IDでログインが可能です。これはWordPressに限らず他のサイトへのログインも同様なのですが、全般的にログイン系はiPad Proが優れていると思いました。
また上に少し書きましたが、画像のリサイズをショートカットで行ったあと、注釈を入れるのは写真Appで行えます。活字じゃなくApple Pencilによる手書きにになりますが、字が上手い方であればそっちの方が味があっていいかもしれません。私は下手なので……(笑)。
上の写真3枚もその方法で注釈を入れています。今回は
- ショートカットでリサイズ
- 写真Appで注釈などを入れる
- ショートカットでリネーム(iCloudアップロード)
- Safariで本記事を編集しながら、アップロード
という手順を取りました。これが正解なのかなぁという気がしています。
まとめ
今回は「iPadでWordPressを更新」の第二弾として色々試行錯誤している経過を書いてみました。
次回は少し先になりますが「完全にiPadだけでWordPressの更新ができる」ところまでやってから記事化しようと思います。身も蓋もない話をすれば「より大画面なMacを使った方が簡単」なのですが、もしiPadで簡単にかつ完全にWordPressを更新できる環境が整えば、家の中のあちらこちらで更新作業ができる+iPadがフル活用できるという一粒で二度美味しい(?)ことになります。


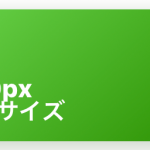

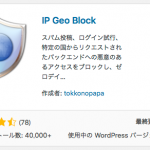









ディスカッション
コメント一覧
まだ、コメントがありません