iPad ProでWordPressの編集を行うのは簡単か? 試してみた
昨年買ったiPad Pro11インチモデル。
「使っているの?」と聞かれそうなのですが、メインの使用は「Apple Pencilを使ったメモやお絵かき」にとどまっています。
「なんとかもう少し使う用途はないだろうか?」と思っていたわけですが、最近になってメインのPCであるMacbook air(2011)でWordPressを更新しようとすると、とてつもなく重くなってきたんですよね。
で「買い替えか……」と思っていたわけですが「いや、待て待て。我が軍にはiPad Pro様がいるじゃないか!」ということを思い出したというわけです。
そこでiPad pro(以下iPad)でWordPressの更新作業はできるのか? を検証してみました。
一応補足しておきますが、本記事もiPadにて執筆しております。
使用環境

まずMacbook airを外部ディスプレイ化したときに最初に買ったエレコムのキーボードを取り出してみました。
ペアリング自体は問題なかったのですが、日本語・英語入力の切り替えが面倒でした(キーで切り替えできるのですが、いちいち画面上に切り替えが表示される)。
そこでMagickeyboardを使うことに。

こちらは「英数・かな」キーで一発で入力モードを切り替えることができるので、文章入力がスムースになりました。
ただMacBook airからiPadに切り替える際には、一度Macの接続を削除しないとiPadの方でキーボードが認識されないので、ふたつのデバイスを切り替えながら使うことはできない模様(?)。
日本語入力環境はそれほど悪くない
かなりの悪評がネット上に書かれているiOSの日本語変換。
私自身は iPhoneでメモを取る程度しか使ってこなかったのですけど、実際にキーボードで打ってみると「そんなに悪くはないのでは」という印象です。
予測変換が効いているので多少変な候補が出てきたりしますが、Macで使っているGoogle日本語入力と比較しても、それほど突飛な変換はしないようです。
特殊な読み方などは辞書登録もできますので、小説なんかを書くときでもそれほど困ることはなさそうな感じ。
ただ英語の入力には少しだけ癖があります。
初期の段階では「英語の最初の一文字を大文字にする」という設定になっているので、これを変えないと場合によってはややこしいことになってしまいます(常に英語入力時に先頭の文字が大文字になっちゃう)。
と言うか、余計なお世話なので切ってしまった方が良さそうです。
今回のように外部のキーボードを使う場合、少し設定に注意する必要があります。
設定Appの「一般」>「キーボード」直下にある英語欄の「自動大文字入力」はソフトウェアキーボードの設定のようです。
上から2番目の「ハードウェアキーボード」をタップし

その中にある「自動大文字入力」をオフにすることで、キーボードで英語入力時に文字の先頭が勝手に大文字になることが回避できました。

それ以外の入力関連で言えば、当然マウスは使うことができないため(次期iOSではマウスのサポートが発表されていますが)文字の選択などは少しだけ面倒です。
正確には文字の選択自体はShiftキー+矢印キーで行えますので、文字リンクなどを行う場合にはそれほど困ることはありません。
問題はコピペ(もしくはカット&ペースト)を行う場合で、キーボードで文字を選択した後、画面を長押しして項目を出さないといけないことですね。
この辺りも次期iOSのアップデートで「つまんでカット」というインターフェイスになると言われていますので、そうなれば快適になるのかもしれません。
【追記】キーボードショートカットキーを使えば良かっただけでした。
写真や画像はショートカット頼み?
ブログなどには写真や画像を挿入することが多いと思いますが、リサイズしたりトリミングしたりなどはやはりMacの方が一枚上手な感じがします。
私がブログに貼る画像を用意する場合、最終的な仕上げとしてGIMPを使うことが多いのですけど、似たようなAppがあるのかどうかがまだ分かりません。
なので現時点では、ショートカットを使ってリサイズやトリミングを行なっています。
また今回はしませんでしたが、画像に注釈を入れたり印をつけたりするのも、写真Appを使えばできそうなので、その辺りを駆使すればMacよりも簡単になるのかもしれないな、と思っています。
写真のアップロードは「もしかして面倒かも」と思っていましたが、画像ブロックにて「アップロード」をタップすると下の写真のように「フォトライブラリ」という項目が現れるので、案外簡単でした。

この操作はメディアップロードからも同じように行えるので、先に画像をまとめてアップロードする場合にでも操作方法としては同じです。
後、画像周りで言えばリネームの問題もあります。
別にそのままでも問題ないのですけれど、今後のことを考えるとやはり分かりやすそうな名前にしておきたいところです。
Appで良いのがあれば良いのですが。もしくはこれもショートカットかな?
その他のiPadでのWordPress使用時の問題点
気になったのが「WordPressブロックの上下移動と、挿入ボタンが表示されない」ということです。
ブロックをアクティブにしたときに、ブロック左や上下に表示されるボタンのことですね。
一見どうでも良さそうですが、私は結構多用するのでちょっと困りました。
……と書いている内に気づいたのですが、実は表示されるみたいです。
ブロックをアクティブにしているだけではダメで、本来ボタンがある辺りをタップすると表示されるようですね。
そう言えばMacでもカーソルを合わせると表示されていましたので、そういう挙動なんでしょうね。
またブロックをアクティブにすると画面右のサイドバーがブロック編集になりますが、その状態だと上側のメニュー(下書きとして保存する、プレビュー、公開するのボタンがある辺り)の表示も変になってしまいます。
Safariのメニューから「デスクトップサイトを表示する」を選択しても、やはり表示されないのでiOS版Safariの問題なのかもしれません。

上の写真のように本来「下書きを保存」が「下」になってしまい、プレビューは半分ほど消えてしまっています。
※上記現象はトップツールバーを設定し、テーマLuxeritasの場合(Luxeritasのアップデートでツールバーに装飾が追加されました。同テーマはかなりオススメ)
それ以外にも画像を添付した際、縮尺を上げていると(100%とか75%)画面からはみ出してしまいます(Macではフィッティングして表示されます)。
プレビューで確認したところ、こちらではきちんとフィットされていますので問題ないと言えば問題ないのですが……。
あ、でもメニューを「文章」に切り替えたら、元の表示に戻りますけどね。
また段落を次々に入力していく際に、画面が自動でスクロールされません。
エンターキーを押しながらどんどん文章を書いていくと、やがてカーソルが画面外に消えてしまいます。
この場合画面を指でスクロールさせないといけないので、調子よく文章を打っている場合にはちょっとだけ面倒です。
この辺りも次期アップデートでSafariがPCサイトを表示するようになると言っていましたので、そうなれば改善されるのかもしれません。
それと一度だけですが「このページで問題が発生した」とクラッシュしてしまいました。
その後は起こっていないので、WordPress側の問題(もしくはサーバ側)なのかiPadの問題なのかは分かりませんが、ちょっとだけ怖いです(文章が数行ほど吹っ飛びました)。
しかし総評としては……とてもいい!
なかなか辛辣なことを書いてきましたが、思っていた以上に快適だったというのが率直な感想です。
MacBook airでは長い記事を書いていると、とてつもなく重くなっていたのですけど、iPadでは何事もないかのように快適に編集することが可能です。
この辺りはAppleが言うように「iPad Proはタブレットじゃなくコンピュータだ」というのが正しいのかもしれませんね。
後は画像周りをなんとかすれば、普段の編集に困ることもなさそうです。
私はあまりモバイル環境で使うことがないので、ちょっと悩むところですが、外で使うことが多いのでしたらSmart Keyboard Folioを買ってもいいかもしれません。
ただし画面サイズという問題があるので、やはりメインのPCとしては辛いところもあるように感じられるのも確かです。
個人的にはMac miniの下位グレードを買おうかなぁと、貯金箱にお金を入れながら妄想しているのですが(笑)。
Mac miniが約10万円。
Smart Keyboard Folioが約2万円。
実は最近、少し大きな買い物をしようとお金を工面しているところなので、ちょっと悩みどころです。
サマージャンボ……かな(笑)
いずれにしてもiPadを使ってブログを更新できれば、今後色々捗りそうなので、もう少し使い込んでみて便利そうなやり方があれば、また記事にしたいと思います。
補足事項
更に少し使ってみての補足をしておきます。やや蛇足なので、気になる方だけご覧下さいね。
キーボードはMagickeyboardがマルチペアリングに対応してないみたいで、結局エレコムキーボードに戻しました。
打鍵感がかなり違うのでめちゃくちゃ打ちにくいのですが、まぁちょっと使っている内に慣れてきました。日本語・英語の切り替えがちょっと面倒なのと、一部キーの配列がが違うのに少し戸惑うくらいですね。やればできるもんです。
またこれまで頑なに「キーボードはJIS!」と言い続けてきたのですが、その理由の一つに「Enterキー」の存在があります。USのEnterは小さすぎて押しにくかったんですよね。
でも、これも使っている内に慣れてきました。もしかしたら次からはUSキー仕様のMacを買えるようになるかもしれません。ならないかもしれません。
WordPressは関係ないのですが、iPadスリープ時にEnterキー押下でスリープ解除、もう一度Enterキーを押すとFace IDでロック解除されます。これが非常に便利(スペースキーでも可みたい)。
最新のMacBook airにはようやくTouch IDが搭載されましたが、iPadをPCとして使おうとするのならばFace ID付きのノートPCと言えなくもない。そう考えると、ある意味Macより進んでいるように見えなくもない……気がしませんか?
画像のリネームはやはりショートカットでなんとかなりそう、と言うかなりました。リサイズと合わせてひとつのショートカットにして、またご紹介したいと思います。
本文中で本来もっと触れるべきだった「処理の重さ」についてですが、全くカクツキなどもなく快適です。まぁ考えてみれば2011年製のMacBook airが古すぎるというのは明白なだけですが……。
ネットで検索してもそれほど「WordPress5.0重い」という情報が見られませんので、最近のPCであればそれほど苦労はしないのかもしれません。ブログ編集という観点で見れば、やはり画像を扱ったり他サイトへのリンクを貼ったりと、何かとマルチウィンドウの恩恵を受けることもあるかと思われますので、やはりMacに一日の長があると見るべきかも。
ただ iPadもSplit Viewなどの機能があるので、この点だけで評価するのもどうかとも思います。恐らく多くの場合の不満は「画面サイズが小さい」と言う点になるのでしょう。
色々なウィンドウを開いてマルチタスクをしたいのであれば、大画面のPCが良いと思います。
一方で、ただ文字を打っていくだけれあればiPadでも十分とも言えます。

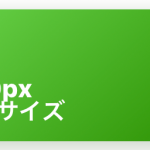


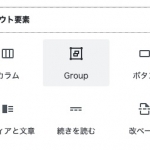

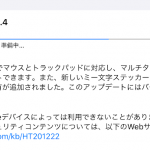




ディスカッション
コメント一覧
まだ、コメントがありません