意外と便利! クイックメモの簡単な使い方【Mac OS Monterey/iPadOS 15】
2021年9月に配信されたiPadOS 15、同年10月に配信されたMac OS Montereyにて使用可能になったクイックメモという機能。
他のバージョンアップ項目に比べて若干地味な感じがするからか、あんまり注目されていない気がします。
でも、実際使ってみると、これが思っていた以上に便利!
特にSafariとの連携は秀逸で、小説のネタ探しや、ちょっとしたメモはもちろん、簡易ブックマークとしても使い勝手のよいものになっています。
個人的には完璧に使いこなすというよりは、あくまでも「気になったことを瞬時にメモする」という機能だけで十分だと思われますので、今回はその辺りを中心にご紹介していきたいと思います。
Mac用クイックメモの起動方法
まずはMacでのクイックメモの起動方法から見ていきましょう。

デフォルト機能ではマウスカーソルを右下に持っていくと、クイックメモが起動します。

カーソルの位置によって角だけがぴょこんと出てくる場合と、真四角の「新規クイックメモ」というウィンドウが出てくる場合があるみたいです。
どちらにしてもそれをクリックすると、クイックメモが起動します。
またMacの場合は「fnキー+Q」でもクイックメモを起動することが可能です。
右下にカーソルを持っていってもクイックメモが起動しないときは
設定 > Mission Control >ホットコーナー
にて画面右下にクイックメモを設定すれば(もしくは任意の角に設定すれば)OKです。

「新規メモ」というクイックメモが立ち上がりました。
最初に通常のメモAppとクイックメモの決定的な違いについてお話しておきます。
それは「クイックメモは全てのウィンドウの手前に表示され続ける」というものです。
つまりSafariを開いていてクイックメモを起動。Safariのウィンドウをクリックしても、手前にクイックメモのウィンドウが表示され続けるわけです。
クイックメモのツールバーの解説
Mac版のクイックメモにはツールバーが表示されています。
iPadOS版ではこれが簡略化されており「共有メニュー」「マークアップ(手書き)」などになっています。

ツールバーの左から見ていきます。これは書式設定ですね。
太字、斜体、アンダーバー、打ち消しなどの装飾や、本文のスタイルなどを選ぶことが可能になっています。

次はチェックボックスになります。実際にチェックを入れることができるリストが作成できるので、ある意味便利かもしれませんが、まぁ普通はリマインダを使いそうですよね(笑)。

3番目は表になります。これも使う……のかなぁ。
簡単な表だったら便利かもしれませんね。

4番目は「Appリンクを追加」になります。
これが一番便利だと私は思っています。
今現在開いているAppのリンクを作成することができるのですが、現状ではウェブブラウザに限定されるようです(?)。
「リンクを追加」をクリックすることでウェブページへのリンクを貼り付けることができます。

これについてはもう少し実用性の高い方法が存在しますので、後で解説します。

次は様々な素材を追加できるメニューです。
これも地味に凄いのですが、同じApple ID内の別デバイスを使って写真を撮ったりすることが可能なんですよね。
例えば上の画像で言えば「clie XS」というのは私のiPhoneの名前なんですが、そこの「写真を撮る」をクリックすると、自動的にiPhoneのカメラAppが立ち上がり、写真を撮ることでMacのクイックメモに撮影した写真を直接貼り付けることができるんですよ。

お次は共有メニューです。MacやiOSなどではおなじみの機能ですね(本メニューが表示されてないときは、メモウィンドウが小さいので拡大してみるか、>のアイコンをタップしてみましょう)。

最後は他のAppに送るメニューですね(なんていう名前か知りません)。これもおなじみ。
Safariから直接クイックメモに記録する方法
ここまで書いてきた機能も十分使い勝手が良さそうですが、実際にはSafariでweb閲覧をしているときに「あ、これメモっとこ!」という場合が多いと思われます。
そのときに「クイックメモを開いて……」としなくても、直接Safariからメモを追加することが可能です。
まずSafariのツールバーから、下の写真のアイコンをクリックして「クイックメモに追加」をクリック。

これだけで直接クイックメモにリンクを追加することが可能です。

またページ内のテキストを反転して選択後に右クリックし「クイックメモに追加」を選ぶことでも同じことが可能です。

この場合はリンクの上部に選択したテキストが表示されるようになります。
この機能の便利な点は、あるページのリンクを貼り付けるだけだと後から見返したときに「これはなんで取っておいただろ?」となることがありますが、この方法なら一目瞭然となることです。
個人的に一番お気に入りの機能。

しかもクイックメモのリンクをクリックしてSafariを起動すると、選択したテキストの場所に移動してくれるなんですよね。
ただしこの機能はiOS端末、つまりiPhoneでは使えないっぽんです(iPhoneだと該当ページに飛ぶだけ)。
iPad OSならちゃんとテキスト場所まで移動してくれるので、そこは少し残念なところ。
作成したクイックメモはどこにある?
さて、それでは作成したクイックメモがどこに格納されるのかを解説します。
それはメモAppです(当たり前ですが)。
メモAppを開くと右のメニューに「クイックメモ」という項目が増えています。

それをクリックすることで作成したクイックメモの一覧を見ることができます。
クイックメモから通常のメモへの移管
クイックメモはクイックメモだけで管理していってもいいんですけど、放っておくと溜まりすぎて収集がつかなくなることもあるかもしれません。
その時は上のクイックメモを選んでから右クリック「移動 > iCloud > メモ(もしくは他のフォルダ)」を選ぶことで移動することができます。

iOSやiPadOSの場合は該当のメモを長押しすることでメニューの呼び出しが可能です。
クイックメモを毎回新しく開くには
デフォルトの設定ではクイックメモを起動すると、最後に開いていたクイックメモが開くようになっています。
あくまでもクイックという使い方(簡易メモ)ならその方法も良いのですが、毎回新しくクイックメモを作成したい場合もあるかもしれません。

その場合はクイックメモ(もしくはメモApp)を開いた状態で、メニューから環境設定を開き「最後のクイックメモを再開」のチェックを外します。
これでクイックメモを起動する度に新しいクイックメモが開かれるようになります。
ちなみにMacとiPadOSの両方で別々に選択することが可能で(というより、端末ごとで可能)iPadOSの場合は設定Appからメモを選び、上と同じ項目のチェックを外せばOKです。
iPadOSでのクイックメモの起動方法
基本的にはMacと同じなんですけど、iPadの場合は右下から左上に指、もしくはApple Pencilでスワイプします。

やりにくい場合は少しゆっくり目に操作すると上手くいくようです。

開いたメモは画面の左右にスワイプすることで格納が可能。
格納されたクイックメモは上の写真のようにタブが飛び出た状態になるので、それをタップすると再表示することができます。
完全にクイックメモを閉じる場合はクイックメモの上にある「完了」をタップします。
iOS端末でクイックメモは使える?
最初に結論を言うとiOS端末(≒iPhone)ではクイックメモは閲覧のみが可能になっています。

メモAppを開くとMac同様に「クイックメモ」フォルダがあるので

その中の杭行くメモをタップし、中のリンクをタップすると

Safariでリンク先を開くことができます。
ただし先程も言いましたが、選択したテキストの場所に勝手に移動はしてくれません。
iPhoneでもメニューからクイックメモに追加できるようにすればいいと思うんですが、なぜかAppleはいつも詰めが甘い……。
もしかしてわざと!?(笑)
まとめ
冒頭でも書きましたが、私もしばらく「クイックメモなんていつものメモがすぐに起動できるだけやろ」と思っていました。
でも実際に使ってみると意外と便利で、特にSafariでのメモ取りについては、かなり理想的なAppと言えるのではないかなぁと感じました。
例えば小説のアイディアメモとか、ちょっとした日常のメモなんかも、手軽に追加できるのが良いですよね。






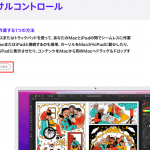
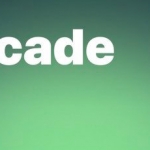


ディスカッション
コメント一覧
まだ、コメントがありません