Macの複数ウィンドウを、アプリなしで左右に分けて表示させる【Split View・Mission Control】Catalina対応
WindowsからMacに移行したとき、一番困るもののひとつにウィンドウ管理があると思われます。Windowsの場合タスクバーがあることによって、ある程度乱雑にウィンドウを開いていても管理がしやすいのですが、Macの場合はタスクバーが存在しないため裏に隠れたウィンドウを開きたいときや、2つのウィンドウを並べたいときなどにどうしていいのか分からなくなるんですよね。
今日はそれらを解消するための方法として、2つのウィンドウを並べて管理する「Split View(スプリットビュー)」について解説していきたいと思います。
Macでも使える! 2つのウィンドウを並べて管理するSplit View
敬虔なApple信者に成り立てホヤホヤの方でも、Split Viewという言葉くらいは聞いたことがあるかと思われます。そう、iPadでよく使う機能ですよね。
基本的に1画面1アプリのiPadで、ふたつのAppを並べて使えるSplit ViewはiPadをよりPCライクに使うことができる便利な機能です。iPadでのSplit Viewの使い方は、以下の記事に記載していますので、よかったらどうぞ。
このSplit ViewはMacでも使うことができます(古いMac OSだと使えなかったと思います。確かEl Capitan以降だったと記憶しています)。
使い方はとても簡単です。
Mac OS「Catalina以前」の場合
Catalina登場によりやや操作が変わっていますので、Catalina以前と以降で分けて書きます。
まずひとつのデスクトップに、Split Viewで表示させたいウィンドウを2つ開きます。

どちらのウィンドウでもいいので、左上にある3つのボタンの内の緑を押しっぱなしにします。

すると下の画像のように画面のどちらかがグレーアウトしますので、マウスをクリックしたままドラッグします(画像では左がグレーアウトしていますが、右にドラッグすると右がグレーアウトするようになります)。
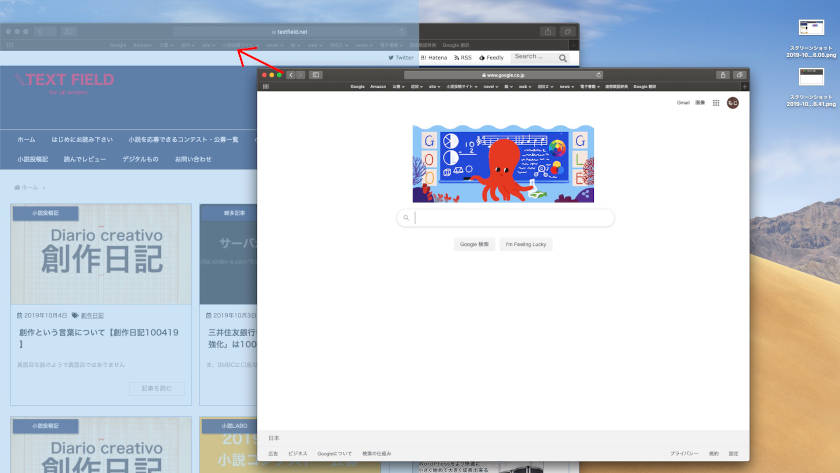
そのままグレーアウトした部分へ放り込みマウスの指を離すと、ウィンドウが左に固定されます。更に右にはそれ以外のウィンドウが表示されていますので、それらの中から右に表示させたいウィンドウをクリックしましょう。

これでSplit Viewの完成です!

もちろんウィンドウの中心にあるハンドルをドラッグすることで、左右のサイズを変更することができます。iPadの場合は比率が決まっていますが、Macの場合は無段階に調整することが可能ですので、より使いやすくなっていますね。

Mac OS「Catalina」以降の場合
まずひとつのデスクトップに、Split Viewで表示させたいウィンドウを2つ開きます。

どちらのウィンドウでもいいので、左上にある3つのボタンの内の緑を押しっぱなしにします。

ポップアップが表示されますので該当ウィンドウを左に表示させたい場合には「ウィンドウを画面左側にタイル表示」を右の場合はその逆を選びます。

今回は左にしてみました。するとウィンドウが左に固定されますので、右に表示させたいウィンドウをクリックすればOKです。

ちょっと画像が異なりますが、これでSplit Viewの完成です。

真ん中のハンドルを左右に動かすことでウィンドウの比率を変えることができます。
これでSplit Viewは完成なのですが、通常のウィンドウを並べた場合とSplit Viewではウィンドウの扱いが異なります。
Macでは先程の緑のボタンをクリックすることで、ウィンドウをフルスクリーンで表示させることができるのですが、Split Viewも「2つのウィンドウをまとめて最大化」しているんですよね。なので、Split Viewを解除したり再度Split Viewに戻す際にはMisson Controlを用います。
Split Viewを解除する
Split Viewを解除するにはマウスカーソルをウィンドウ上部に持っていきます。すると下の画像の赤枠中のように、再びボタンが3つ表示されます。
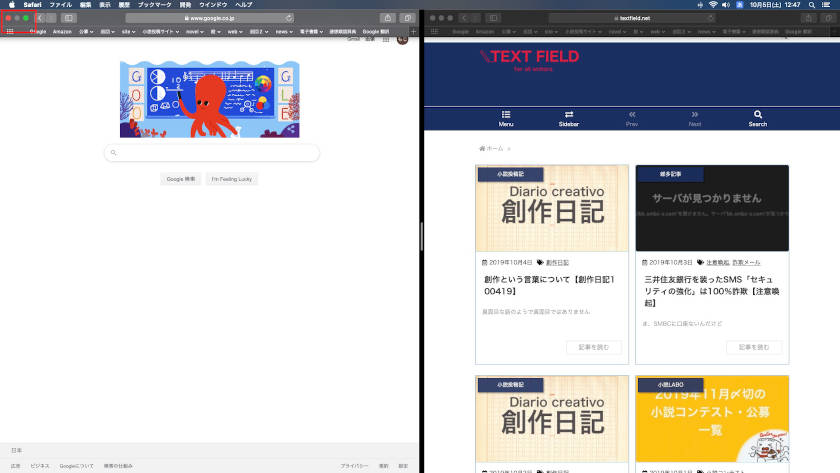
そのままウィンドウを閉じたい場合には赤いボタンを、Split Viewを解除したい場合は緑のボタンをクリックします。今回は解除してみましょう。
Misson Controlで確認すると、右のウィンドウはフルスクリーンを維持していて、左にあったウィンドウが「デスクトップ2」に移動していますね。
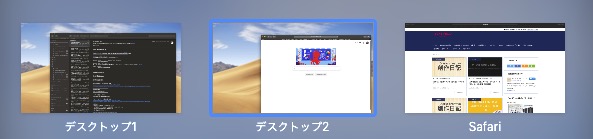
フルスクリーンになったままのウィンドウ(上の画像ではSafari)を通常のウィンドウに戻したい場合は、それを表示させてから緑のボタンをクリックするか、Misson Controlでフルスクリーンになっているウィンドウにカーソルを合わせて、左上に表示されるボタンをクリックします。
Misson ControlはMacの特徴的な機能のひとつです。
Macでは複数のデスクトップを表示させることができます(最近のWindowsもできますが)。上に書いたようにフルスクリーン化されたウィンドウは、ひとつのデスクトップとして管理されるようになります。
例えば「デスクトップ1にメールApp」「デスクトップ2にSafariやChromeなどのブラウザ」「デスクトップ3にはフルスクリーン化したScrivener3」という使い方をすると、簡単にApp間を移動することができるようになるというわけですね。
このようにMacでは基本的に「ひとつのデスクトップに複数のウィンドウを置いて管理する」というよりは「ひとつのデスクトップにひとつのAppを置いた上で、複数のデスクトップで管理する」という使い方の方が簡単なように思われます。
ちなみにMisson Controlの開き方は
「Magic Mouseの表面を二本指でダブルタップする」
「Track Padを3本指で上にスワイプする」
「ウィンドウを画面上部までドラッグする」
「Control+上矢印キーのショートカットキー」
などの方法があります。ショートカットキー(もしくはホットコーナー)の設定は、設定AppからMisson Control(もしくはその中のホットコーナー)にあります。
Misson Controlを開いたとき、下の画像のように省略されて出てくる場合には、赤枠付近にマウスカーソルを持っていくと、画面のプレビューが表示されるようになります。

ウィンドウをSplit Viewに戻す
上の手順でSplit Viewを解除した場合、またはフルスクリーンで表示させていたウィンドウに別のウィンドウをSplit Viewで表示させたい場合には、次のように行います。
まずMisson Controlを表示させます。現在は左から「デスクトップ1」「デスクトップ2」「フルスクリーン化されたSafari」が表示されています。

デスクトップ2にあるSafariのウィンドウを、フルスクリーン化しているSafariと統合しSplit Viewにしてみましょう。やり方は簡単で、デスクトップ2のSafariのウィンドウをフルスクリーン化されているSafariへドラッグするだけです。
画面が下のように変化したら指を離します。

このように再度Split Viewで表示することができました。

Split View表示できないものもある
少し残念なことに、全てのAppがSplit Viewに対応しているわけではないんですよね。
Apple製App(Safari、メモ、メール、写真など)は当然対応しています。
ChromeなどもOKでした。
ただGIMPはダメ。Scrivener3は先にScrivener3をSplit View指定してやるとOK、後からはNGというちょっと意味不明な仕様。
対応しているかどうかを調べるには、やってみるのが一番です。
まとめ
本文でも触れましたが、少し前のMacではSplit Viewが使えなかったため、外部Appなどでウィンドウの管理をするか、デスクトップをAppごとに用意して管理する方法で対処していました。
11インチ、12インチ級のMacBookではSplit Viewはややキツイかもしれませんが、それ以上のスクリーンを持ったMacBookやデスクトップMacであれば、十分使用に耐えると思います。
小説を書く際など「隣にブラウザを開いて作業したい」ということは結構あると思います。その場合などには、とても便利な機能ですよね。
iPadをお持ちの方であれば、Mac OSの次期アップデート「Catalina」で採用される「Side Car」を使う方が便利かもしれませんけどね。ちなみに現状でも「iPadでコピーしたものをMacでペーストする」という機能は「ユニバーサルクリップボード」で行うことが可能です(やり方は同一Apple IDでログイン、Wi-Fi、Bluetooth、Handoffオンにして、コピペするだけです)。
本機能は手練のMacユーザであれば当たり前のことかもしれませんが、案外ご存じない方も多いかもしれません。有効に活用して、作業に集中できるようになればと思います。
蛇足になりますが、ウィンドウをフルスクリーンではなく最大化、つまりデスクトップ内で最適な大きさにするにはウィンドウのタイトルバーをダブルクリックするか、Optionキーを押しながら緑ボタンをクリックします(ダブルクリックの設定は、設定AppのDock内に「ウィンドウのタイトルバーをダブルクリックで」という項目になります)。

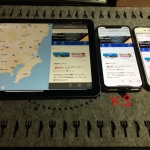









ディスカッション
コメント一覧
まだ、コメントがありません