Scrivener3のプロジェクトの開始方法と、保存先の指定、バックアップの設定の解説【Scrivener3使い方講座】
こんばんは、しろもじです。
小説執筆に便利なソフトScrivener3(スクリブナー3)ですが、慣れるまではとっつきにくい箇所もあったりして、なかなか苦労することも多かったりします。
今日は、Scrivener3で新しいプロジェクトを開始し、保存する方法。自動保存などについて解説します。
Scrivener3に関する全ての記事は「小説講座」にありますので、興味がある方は良かったらご覧下さい。
Scrivener3で新しいプロジェクトを開始する
Scrivener3では、いくつのファイルを集めたものをプロジェクトとして管理します。
と言うと、ちょっと分かりにくいですが、簡単に言うと「ひとつの小説がひとつのプロジェクト」だと思ってもらえればOKだと思います。
まずはScrivener3を起動します。
「プロジェクトテンプレート」というウィンドウが開きます。
テンプレートとは、その名の通り「文章の型」を指定してやることで、文章を作りやすくするものですね。
ただ、個人的にはあまり便利とも言えないと思っていますので、今回は割愛します。
一応テンプレートの解説だけしておきましょう。
「はじめに」は解説などになります。まぁ、読まなくてOKです。
左のサイドバーでジャンルを選びます。
空欄は「真っ白なシート」です。
本講座では、これを使っていきます。
「ノンフィクション」の一覧です。
「フィクション」の一覧です。小説がありますね。
「台本」のテンプレート一覧です。
「その他」の一覧です。
テンプレートファイルが決まったら、それをWクリックします。
今回は「空欄」を選びます。
すると、まず保存先を聞かれます。
希望する保存先を選び、ファイル名を決めたら「作成」をクリックします。
「小説」などの格納フォルダを作っておいた方が、後々便利かと思います。
ちなみに、拡張子の「.scriv」は、消さないようにしましょうね。
(消しても自動で付与されると思いますが)
保存先を設定したら、いよいよScrivener3の画面が開きます。
詳しい使い方などは、別記事にて解説していきますね。
Scrivener3ファイルの保存
Scrivener3は、上記のように最初に保存先の指定をしてやりますので「自動保存」を設定しておくと、保存を意識しないで利用することができます。
まずは、保存について。
保存は基本的に随時行われます。
あまり意識する必要はないのですが、一応解説しておきますと、ソフトの左上に「閉じる」「最小化」「最大化」のボタンがありますよね。
ちょっとちっこいですが、これですね。
これの「閉じるボタン」が
このように黒点が付いている時は、自動保存中になります。
まぁ、トリビア程度に覚えておきましょう。
続いて、バックアップの解説に移ります。
バックアップとは、先ほどの保存とは別にファイルを保存することを言います。
小説などの長文になると、万が一消失した場合のショックは、考えただけでも背筋が凍りますので、必ずバックアップの指定をしておくことをお勧めします。
まずはバックアップ先を指定しておきます。
メニューの「Scrivener3」から「環境設定」をクリックします。
環境設定のウィンドウが開きますので、その中の「Backup」を選択します。
下の方にある「バックアップの場所」がバックアップフォルダになります。
「選択します」をクリックすると、場所を指定してやれますので、フォルダを選んでおきましょう。
ひとつだけ注意点としては、できれば、保存先と別のドライブを選ぶということです。
ファイルの冗長性、つまり「耐久性」と言っても良いですが、例えばPCが壊れて救出不可能になっても、バックアップファイルが別の場所(PC以外)にあれば、あとで復旧が可能ですからね。
そういうことを考えても、出来ればクラウド上に置くことをお勧めします。
DropBoxとかですね。
保存先以外の設定にも簡単に触れておきます(上のと同じ画像です)。
「自動バックアップをオンにする」はチェックを入れておきます。これで自動バックアップが行われるようになります。
「プロジェクトのバックアップを開きます」と「プロジェクトのバックアップを閉じます」は、それぞれ日本語が変なのですが、要は「プロジェクトを開く時」「プロジェクトを閉じる時」にそれぞれ自動バックアップをしますよ、ということです。
「それぞれ自動で保存さるバックアップ」もかなり変ですが、これは恐らく手動で保存を行った際にバックアップも行うということだと思います。
「モバイルデバイスと同期する前にバックアップ」は、Scrivener3をモバイルデバイスで併用する場合ですね。ここで言うモバイルデバイスとはiPad版のScrivener3のことを指します。
「zipファイルで自動的にバックアップを圧縮」にチェックを入れておくと、ファイルを圧縮して保存してくれますので、クラウドストレージの節約になりますね。まぁ、どっちでも良いと思います。
「バックアップファイル名で日付を使用」は、そのままですね。ファイル名に日付が付与されます。ただファイル名が長くなり、結構扱いに困りますので、私はチェックしていません。
「維持のみ」は、チェックを入れて数字を選ぶと、最近のものから何個前まで置いておくかを選べます。あんまりたくさん置いていてもしょうがないので、この辺は適時設定しておきます。
ちなみにメニューの「ファイル」から「バックアップ > バックアップ先」でも、同様にバックアップ先のフォルダを選択できます。
「今すぐバックアップ」は、手動でバックアップを行うことができます。
バックアップしたファイルを開くにはバックアップフォルダを開き、ファイルをWクリックすれば開くことができます。
ファイルごと保存用フォルダに戻してもOKですが、ファイルを開いてから「名前をつけて保存」するのが良いかと思います。
圧縮してあった場合は、解凍(MacではWクリックで、Winでも同じだったかな?)すれば、Scrivener3ファイルが出てきます。
保存に関しては以上になります。
保存したScrivener3ファイルを開く
さて、保存したScrivener3ファイルの開き方です。
Scrivener3を起動し、テンプレートのウィンドウが開いたら、下にある
ここから、既存の保存したScrivener3ファイルを開くことができます。
「最近のファイルを開く」を選ぶと、
こんな感じで、最近作ったファイルの一覧が出てきますので、ここから選ぶこともできます。
なんか変なファイル名のがありますが、気にしないで下さい。
隣の「既存のファイルを開いています」は誤訳です。
「既存のファイルを開きます」ですね。
これをクリックすると保存先のフォルダが開きますので、そこから開きたいファイルを選択しましょう。
まとめ
今回はそれほど難しい話ではないかもしれません。
ただ、ファイルの保存は結構大切なので、特にバックアップなどの設定は始めの内に忘れずにやっておきましょうね。
それでは、今日はこの辺で。


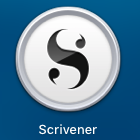















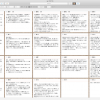


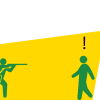


ディスカッション
コメント一覧
まだ、コメントがありません