Scrivener3の書式設定(インデント・フォント・段落の間隔など)【Scrivener3使い方講座】
こんばんは、しろもじです。
今回はScrivener3の書式設定のやり方について見ていきたいと思います。
書式設定と言っても、Scrivener3を使って電子書籍やPDFファイルを作成しない場合は、ただの見た目の設定となります。
つまり、ネット小説への投稿や、公募などのテキストファイル形式での保存の場合は、当然ですがこれらは意味がありません。
加えてScrivener3の設定はやりにくい+正確ではないため、ここではあくまでも執筆時の見た目のための書式設定として解説します。
Scrivener3でルーラーを使って、行頭の設定をする
デフォルト状態ですと、行頭に字下げが設定されています。
このままでも良いのですが、コピペでネットへ投稿する際に逆に字下げが行われないということになってしまいます。
行頭の字下げ(インデント)を解除して、全角スペースを入れた方が良いと思います。
そこで、まずルーラーを表示させましょう。
Scrivener3では、デフォルトでルーラーは表示されていません。
メニューの「表示 > テキスト編集」とたどり、「ルーラーを表示」をクリックします。
すると、編集画面上部にルーラーが表示されました。
ちなみに、今回敢えて手書きで画像に注釈を入れてみました。
なにぶん、ペンタブは使い慣れていないので、字が少々(?)汚いのはご了承下さい。
ルーラーの見方は以下の通りです。
下向き▼が行頭と行末。横棒ーがインデントになります。
右向き三角はtabキーを押す毎に飛ぶ位置です。
小説などの左詰めで書く場合には、ほとんど関係ないと思います。
デフォルトの書式設定を行う
ただ、この方法だとページ毎にいちいちルーラーを触らないといけません。
面倒ですので、初期設定しておきます。
メニューの「Scrivener3 > 環境設定」をクリック。
「編集中」タブの「書式設定」から設定できます。
ただし、すでに作成済みのものには適応されませんので、その場合は、上記の方法でひとつひとつ設定してやる必要があります。
ここの設定のやり方が少し独特なので、軽く解説しておきます。
いきなりインデントを動かそうとしても、動きません。
その場合は、サンプル文が書いている部分をクリックしてからやると、上手くいくようになります。
上の図にも達筆で注意書きしていますが「Aa」のボタンを押すと、
フォントや文字サイズの設定ができます。
基本的にはシステムフォントの明朝体あたりを選ぶのが良いと思います。
プロジェクト独自の書式設定を行う
あまりないかもしれませんが、プロジェクト単位で独自の書式を使いたいことがあるかもしれません。
その場合も、プロジェクトだけに適応される書式設定を行うことができます。
「プロジェクト > プロジェクト設定」をクリック。
「書式設定」で、先程とほぼ同じように設定を行うことができます。
ただし中央部にある「異なるデフォルト書式設定をこのプロジェクトの新しいドキュメントに使用」のところにチェックを入れないと、書式設定を行うことができませんので注意です。
その他の書式(段落)
それ以外の書式(フォーマット)は、メニューの「フォーマット」から変更することができますが、先程言ったように、出来るだけテキスト形式で保存できるようにした方が良いので、あまりいじり過ぎない方が個人的には良いかな、と思います。
ただ、唯一「段落」は小説の種類によっては変更した方が良いかもしれません。
「フォーマット > 段落 > 行と段落の間隔」」をクリック。
ここで、行と段落の設定を行うことができます。
ちなみに、小説を書かれている方ならご存知だとは思いますが、一応補足しておきますと「段落」とは改行から改行までの一括りを言います。
改行した時、その前の文との間隔が「段落間隔」になります。
ネット小説などを書く際には、リーダビリティの関係から、段落間を1行開けて書くこともありますので、その場合でしたら触る必要はないかと思います。
簡単でしたが、以上がScrivener3の書式設定になります。
あまり触る必要はないと思いますが、行頭の部分だけは変えておくようにした方が良いと思います。
最後までご覧いただきまして、ありがとうございました!
ブログの最新記事はTwitterにて告知しておりますので、良かったらフォローして下さいね!
Scrivener3のその他の記事、小説関連の記事などは「小説講座」に一覧がありますので、よかったら見てやって下さいね。
それでは、また!















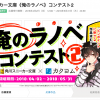







ディスカッション
コメント一覧
まだ、コメントがありません