Scrivener3で執筆画面を「縦書き表示」「フルスクリーン」などに変化させる【Scrivener3使い方講座】
小説執筆統合ソフト「Scrivener3」を使う場合、デフォルトの設定では「横書き」で「ウィンドウ」にての表示になります。
Scrivener3では「縦書き表示」や執筆に集中できる「フルスクリーン(作成モード)」での作業も行うことが可能になっています。
今回の記事では、その方法を見ていきましょう。
Scrivener3で縦書き表示に切り替える
通常のウィンドウは以下のようになっています。

横書きを縦書きに変えたいときは、メニューの「表示 > テキスト編集 > 垂直レイアウトを使用」を選択します。
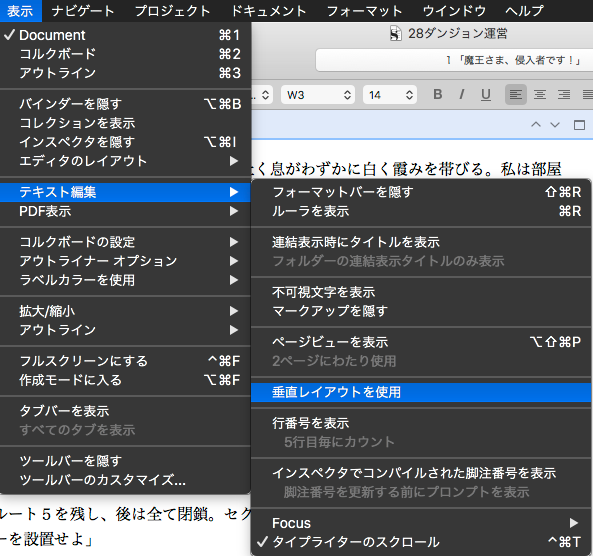
どうもバグっぽいのですが、私の環境ではこの方法を行うと以下のように空欄になってしまうことがあります。

この状態で何か操作、例えば他のエピソードを選ぶなどを行うと、その時点でScrivener3がクラッシュしてしまいます。
その場合は、Scrivener3を再起動することで、縦書き表示を行うことが可能です。
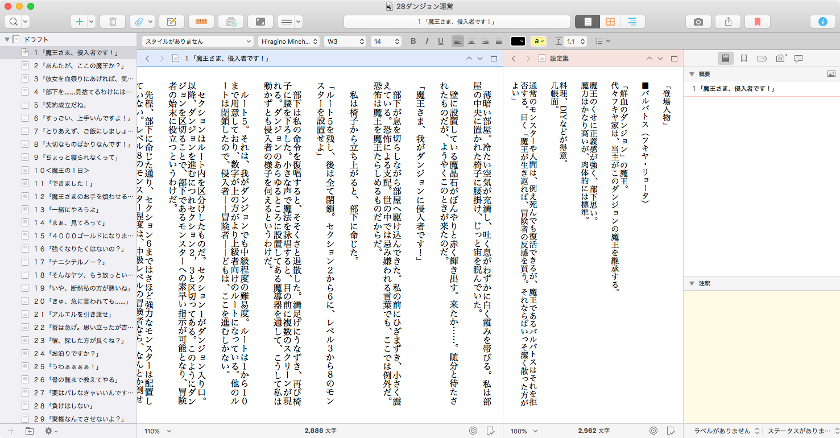
恐らくエピソードが多いプロジェクトで縦書き表示にすると、このような現象が起こってしまうような気がします。全てではありません。
注意点と言うか、どうしようもないのですけれど、この「垂直レイアウト」を選ぶと、全てのテキストが縦書きになってしまいます。
上の画像のように、本文が縦書きになるのと同時に、設定集までも縦書きになってしまうんですよね。
どうしても、縦書きじゃないと書きたくないという方は仕方ないと思いますが、そうでない場合は横書きの方が便利ですね。私は普段横書きで書いて、たまに縦書き表示で見直す程度にしています。
書いたときと読むときで、表示を変えると文章を(多少)客観的に見ることができるので、そういう用途であれば有用かなと思います。
フルスクリーン(作成モード)で文章を書く
フルスクリーンには2つあって、Scrivener3でフルスクリーンとは「ウィンドウの最大化」を指し示すようです。
ただ、一般的にフルスクリーンと言えば「執筆エリアだけを画面最大にする」ことだと思われますので、ここではそれをフルスクリーンと呼びます。
フルスクリーンにするにはメニューの「表示 > 作成モードに入る」を選びます。

その上にある「フルスクリーンにする」が、先程説明した「画面の最大化」になります。Macではウィンドウの左上にある緑色のボタンを押したときと、同じ動作になります。
作成モードに入ると画面が以下のように変化します。

デフォルトの設定では、タイプライタスクロールを有効にしていた場合、事前に注意書きが表示されます。

書いてあるとおり、タイプライタースクロールを無効にしたい場合は、ボタンを押して解除します。ちなみにメニューも消えていますのが、画面上部にマウスカーソルを当てることで、ちゃんとメニューは表示されます。
元の画面に戻るにはエスケープキー(esc)を押下するか、メニューから「表示 > 作成モードを終了する」を選択します。
Focus(フォーカス表示)する
これはどういうときに使うべきか、いまひとつ分からないのですが、テキスト中の一部をフォーカス表示(Focus)することも可能です。
Focusを有効にするには、メニューの「表示 >テキスト編集 >Focus」を選択し、その中から「Line」「Sentence」「段落」を選びます。
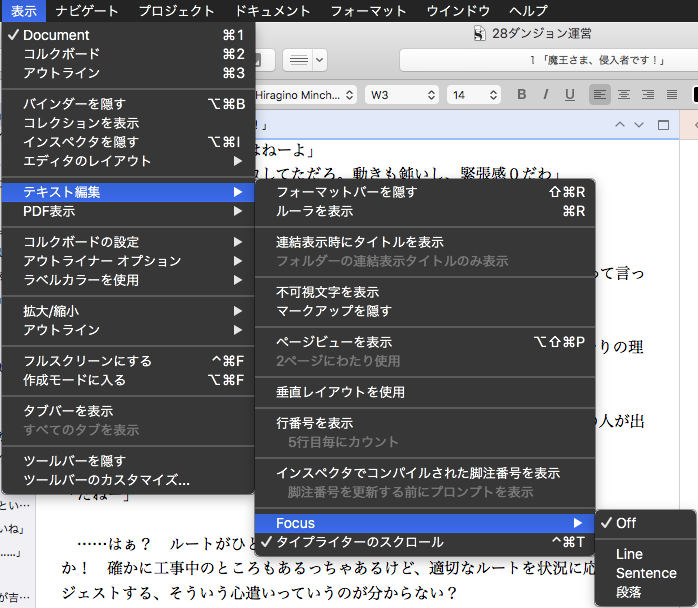
まずLineを選んだときはこのようになります。

名前の通り一行がフォーカスされていますね。ちなみに、フォーカスされるのはカーソルがある位置になります。
「Sentence」はこのようになります。
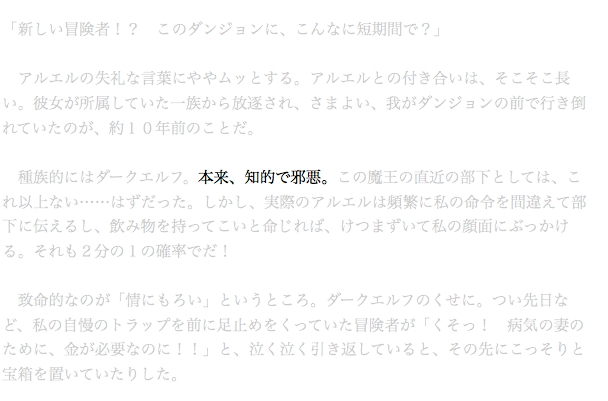
Sentenceというのは文、つまり句点などで区切られた一文のことですから、上記のように句点までの一文がフォーカスされます。
最後に「段落」。

なぜかここだけ日本語なのでわかりやすいのですが、要は改行までということですね。
あまり使うことはないかもしれませんが、ある一文だけを集中的に読みたいときには、便利かもしれません。
フルスクリーン、Focasをツールバーに登録する
これらの機能は便利なのですが、頻繁に使う際にはメニューからではやりにくいですよね。
ショートカットキーを活用すれば良いとも言えますが、フルスクリーン(作成モード)のショートカットは、option+command+Fでこれはウィンドウの最大化になっちゃうんですよね。
それにFocasはショートカットがありません。
そこでツールバーにボタンを登録することで、ひと手間減らすことができると思います。
ツールバーをカスタマイズするにはメニューの「表示 > ツールバーのカスタマイズ」を選択します。

ツールバーに登録できるボタンの一覧が表示されますので、ここからツールバーにボタンをドラッグ&ドロップすることで、いつでもボタン一つで機能を使うことができるようになります。

まとめ
このように、表示をカスタマイズしていくことで、よりScrivener3を使いやすくすることができるようになると思います。
私のお気に入りは「フルスクリーン(作成モード)」です。
資料などを見ることができなくなる反面、ある程度情報が制限されるわけで、集中云々以前に書きやすくなることがあるからですね。
ぜひ、色々な機能を活用して、使い勝手のよう方法を探ってみて下さい。
□ ◇ □ ◇ □ ◇ □ ◇ □ ◇ □ ◇ □ ◇ □ ◇ □ ◇ □ ◇ □
今日も最後までお読み頂きありがとうございました!
小説執筆関連の記事は →「小説講座」
小説の投稿関連の記事は →「小説投稿記」
ブログ関連の記事は →「小説家のためのブログ運営」
読んだ本のレビューは →「読んでレビュー」
デジタルガジェット関連は →「デジタルもの」
に、ありますのでぜひ合わせてお読み下さいね!










ディスカッション
コメント一覧
まだ、コメントがありません