画面を分割して、複数ファイルを参照しながら書く【Scrivener3使い方講座】
こんばんは、しろもじです。
Scrivener3では、ひとつの画面内に複数のファイル(ドキュメント)や情報を表示させ、それらを参照しながら小説を執筆していくことができます。
他の記事でも触れたことはありましたが、今回は全般的に見ていきます。
インスペクタの表示
通常、Scrivener3を起動すると、このように左側にドラフト(ファイル一覧)が表示され、それより右に本文が表示されるようになります。

まずはインスペクタというものを表示してみます。
インスペクタとは、編集するファイルの「概要」や「注釈」などを表示できるもので、書いていく本文の情報が表示されるものだと思えばOKかと思います。
ウィンドウ右上に表示されているiのアイコンを押します。
すると、画面左側にインスペクタが表示されます。
画面を2分割する
今度は本文エリアを2分割してみましょう。
本文の表示の右上にある本の様なマーク(下画像赤枠部分)をクリックしてみます。
すると、本文が2分割されます。
アクティブなファイルの選択
ファイル(ドキュメント)表示を分割した時、それぞれに何を表示させるのかを選ぶ際、少し気をつけることがあります。
2つ表示されているファイルのヘッダー部分の1つが青く表示されています(ここでは赤矢印の指している方)。
こちらがアクティブなウィンドウということになります。
ウィンドウを変更するには、ウィンドウ自体をクリックすると変更できます。
アクティブなウィンドウを選んだ状態で、左のドラフト内からファイルをクリックすると、表示がそれに変わります。
今回は、右のウィンドウをアクティブにした状態で、ドラフトから「登場人物」を選んでみました。
ウィンドウの大きさの変更
ウィンドウは等分割されていますが、当然大きさの変更ができます。
やり方は簡単で、ウィンドウの境界線をドラッグするだけです。
メインウィンドウを大きめにして、資料ファイルなどは小さめに表示させると、やりやすいと思いますね。
表示するファイルの移動
ウィンドウ内の表示を変えるのは、上のように直接ファイルを選ぶ方法と、もう一つやり方があります。
ウィンドウのヘッダー部分にある矢印で、表示するファイルの移動が行えます。
左の赤枠内の矢印は「<」が「戻る」、「>」が「進む」です。
ウェブブラウザの戻る、進むボタンと同じ感じですね。
右の青枠内の矢印は「∧」が「上のファイルに移動」、「∨」が「下のファイルへ移動」になります。
上下と言うのは、バインダに並んでいる順番のことです。
1画面表示に戻す
分割されたウィンドウを1つに戻すには、下のボタンをクリックします。
1つのウィンドウに戻ると、ボタンは再び「分割する」ボタンへと変化します。
今のところ、2画面以上には分割できないようです。
ウィンドウの固定
上記のようにアクティブウィンドウの方が変更される仕様だと、うっかり「変えたくない方が変わってしまった」ということがあります。
例えば「本文と登場人物ファイルを開いて編集してて、登場人物ファイルの方を地名ファイルに変えようと思ったのに、本文の方が変わってしまった」みたいなことですね。
これを解決するにはウィンドウを固定します。
ウィンドウのヘッダー部分を右クリックします。
ここから「定位置にロック」を選びます。
ウィンドウのヘッダー部分が赤色に変化します。
これで、このウィンドウは固定されるようになり、バインダからファイルを選ぶと、もう一方(ヘッダーが青い方)が変更されるようになります。
水平に分割する
ここまででは、ウィンドウを左右に分割してきましたが、水平に分割することも可能です。
この場合は、メニューの「表示 > エディタのレイアウト >水平方向に分割」を選びます。
そうすると、上下(水平)に分割することができます。
個人的には垂直分割の方が見やすいのですが、人によったらこちらの方が良いという方にいるかもしれませんね。
分割を1ボタンで簡単に行う
「本文とカードを分割してサクッと表示させたい」という場合には、もっと簡単な方法もあります。
バインダ上にある、下の画像のボタンをクリックします。
レイアウトから一発で、プリセットされた表示方法を選ぶことができます。
今回は「3ペイン(コルクボード)を選んでみます。
このように左から「バインダ」「コルクボード」「本文」という表示に変更できます。
ただ、コルクボード表示させるよりは、インスペクタで概要を見たほうが、たくさんの文字を確認できるので、個人的にはあまり使っていません(インスペクタの概要欄はドラッグで拡大できるから)。
まとめ
Scrivener3の表示方法は、比較的直感的に行えるものですが、ややややこしい部分もあります。
2画面だけでなく、もう少し柔軟に表示しても良いのにな、とも思いますが、まぁ普通に使っている場合では「バインダ」「本文ファイル」「資料ファイル」「インスペクタ」だけで、それほど問題になることもないんですけどね。
今日も最後までお読み頂きまして、ありがとうございます!
ブログの最新記事はTwitterにて、お知らせしておりますので、ぜひフォローして下さいね。
それでは、また、あした!













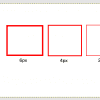

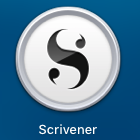
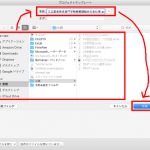





ディスカッション
コメント一覧
まだ、コメントがありません