Macで写真アプリから写真を取り出す方法
こんばんは、しろもじです。
スマホで撮った写真などをPC加工して、ブログなどで利用したいことがあったりしますね。
Windowsなんかだと、Dropbox辺りで同期したりするのだと思いますし(ちょっと最近使ってないので自信がありません)Macでも同様のやり方で行うことができます。
ただ、iPhoneとMacなら、iCloud経由でMacの写真アプリに勝手に同期されますので、とても便利です。
その際、ちょっと困ってしまうのが「この写真アプリから、PCにどうやって写真を移したらいいんだろう?」ということ。
これ実はとっても簡単なのです。
Macの写真アプリから写真を取り出す、一番簡単な方法
一番簡単な方法は「写真アプリから、取り出したい写真をアプリ外へとドラック&ドロップする」というものです。
写真アプリを開いて、取り出したい写真を選択。
複数ある場合はcommandキーを押しながらクリックしていきます。
そしてそれを掴んで、ウィンドウ外に放り出します(ドラッグ&ドロップ)。
デスクトップでも良いですし、別にフォルダを開いておいて、そこに入れても構いません。
でもこれって、前のバージョンのMacだとできなかった気がするんですよねぇ。
と言うのも、この記事を書き始めた時点では、次の方法でのやり方を書くつもりだったんですよ。
この方法ができなくて、色々やってみた覚えがあったので。
ふと「ドラッグ&ドロップってできなかったよね。ちょっと試してみるか」とやってみたらできた(笑)。
もしかしたら勘違いかもしれません。
でもネットで「Mac 写真 取り出し」なんかで検索すると、次の方法が結構ヒットしますので、もしかしたらどこかのバージョンで改善されたのかも……?
違ってたらごめんなさい。
いずれにしても、これが一番簡単な方法です。
Macの写真アプリから写真を取り出す、次に簡単な方法
では、もうひとつの方法を見ていきましょう。
まず写真アプリを立ち上げて、取り出したい写真を選択します。
その状態でメニューの「ファイル > 書き出す > ◯枚の写真を書き出す」を選ぶ。
「1枚の写真を書き出す」は、ここでは1枚を選択していたので、そう表示されていますが、実際には選択した写真の数が出てきます。
写真をなんらかの形で編集している場合、オリジナルを書き出すには、その下の「◯枚の写真のみ編集のオリジナルを書き出す」になりますね。
メニューにも表示されていますが、ショートカットキーはShift+command+Eです。
Macに限らず、ショートカットキーを覚えておくと、PC操作が格段に簡単になりますので、よく使うものだけでも覚えておくと良いですね。
メニューから、もしくはショートカットキーを押すと、ウィンドウが開きます。
まずは、書き出すフォーマットや、書き出す内容を指定します。
特に必要がなければ、無理に行うことはありません。
「写真の種類」は「JPEG、TIFF、PNG」から選ぶことができます。
よく分からない場合は「JPEG」か「PNG」を選んでおくと良いでしょう。
「対象」は写真の付加情報です。必要がなければチェックを外しておけばOKです。
「ファイル名」は、書き出す際の写真の名前の規則を指定します。
「タイトルを使用」「ファイル名を使用」「連続」から選ぶことができます。
私は、後でまとめてファイル名を指定するので、ここは適当にしています。
「サブフォルダのフォーマット」は、あまり使わないかな、と。私もよく分かりません(笑)。
準備ができたら「書き出す」ボタンをクリックしましょう。
次に書き出し場所を指定するウィンドウが開きます。
1枚だけ、というのならばデスクトップでもOKかと思います。
何枚かまとめたい場合などは「新規フォルダ」を選んで、そこに書き出すのがおすすめです。
ブログ記事に使う場合などは、記事を書き終えた後、そのままフォルダごと捨ててしまえば、あちこちに写真が散乱するのを防ぐことができますからね。
再び「書き出す」ボタンをクリックします。
これで、指定の場所に写真を書き出すことができます。
説明を見ていると「なんだか難しそうだなぁ」と思われるかもしれませんが、実際やってみると意外と簡単です。
と言うか、数枚程度なら、冒頭のドラッグ&ドロップで十分かと思いますね。
ブログに写真を載せる場合には、サイズを小さくしておきましょう。
前にも書きましたが「だいたい横幅640pxから840px程度」もあれば、十分でしょう。
※この記事の画像は、一部を除き「横640px」になっています。
サイズの変更は、写真をクリックし「プレビュー」を開き、メニューのツール > サイズの調整から行うことができます。
記事にするほど難しくはないのですが、需要がありそうでしたら、また記事にしますね。










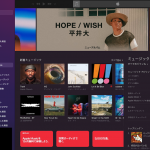
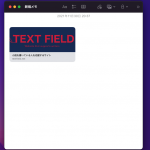





ディスカッション
コメント一覧
まだ、コメントがありません