タグの解説と設定方法【WordPress】
こんばんは、しろもじです。
「小説家のためのブログ運営」の前回では、ブログの種類と書き方の分類法について、解説しました。
これらは「そうしなければならない」というものではありませんが、一応頭に入れておくと、記事の書き方の一助となる場合もあります。
ぜひ参考にしてみて下さいね。
今日は、WordPress(ワードプレス)での「タグ」について、解説していきたいと思います。
タグとは?
まずは「タグとは何か?」について、お話しておきますね。
タグとは、記事に付けることができる「キーワードの付いたラベル」のようなものです。
WordPressのテーマによって、タグが表示されている場所は異なるのですが、大体記事の上か下に記載されています。
当ブログでは、記事の一番下にタグが載っています。
※追記:記事上にも載せるように変更しました。
赤い四角のところに、タグが表示されています。
この記事では「小説執筆」「Windows」「Mac」という3つのタグが設定されていますね。
タグは、必ず記事に付けなければいけないものではありません。
タグを付ける理由はいくつかありますが、WordPress的には「同じような記事を見つけやすくする」という意味があります。
例えば、上の記事を読んだ方が「Macについて書かれた別の記事も見てみたいな」と思った時、この中の「Mac」タグをクリックすると「Mac」タグがついた別の記事の一覧が表示されます。
当然のことですが、Macのことを書いた記事でも「Mac」タグが付いていない記事は、その一覧には表示されません。
その場合は、ブログに備え付けれている「検索」から「Mac」で検索すると、Macを含む記事の一覧が表示されます。
また、ちょっと難しいのですが、例えば「Mac」というタグと「Macbook」というタグは別のものになります。
ですので、タグはできるだけ統一した方が良いでしょうね。
うちでは、あんまりできていないのですが……。
あと、もうひとつタグを探せる場所があります。
これはブログによっては設定されていないこともあるのですが、多くはサイドバーなどに「タグ一覧」という名前でウェジェットが置かれていることがあります。
ウェジェットに関しては、この記事を参考にしてみて下さいね。
当ブログのサイドバーを見ると、このようなウェジェットが表示されていると思います。
うーむ、整理されてない(笑)。
これは悪い見本ですので、皆さんは気をつけて下さいね。
タグとカテゴリの違い
タグの説明を聞くと「あれ? カテゴリと似てる?」と思いますよね。
「というか、カテゴリで分けているんだから、タグで分ける必要ないんじゃない?」とも思いますよね。
これちょっと始めてだと分かりにくいです。
例えば「小説家のためのブログ運営」と「小説講座」の2つのカテゴリがあるとしましょう。
「小説家のためのブログ運営」カテゴリに「カクヨムに投稿した小説へのリンクの張り方」について、ひとつの記事を書きました。そしてタグにも「カクヨム」とつけておきました。
「小説講座」カテゴリでも「カクヨムへの投稿方法」の記事を書き、同じくタグに「カクヨム」とつけました。
こうすると、どちらの記事を読んでも、タグの「カクヨム」から横断的に「カクヨム関連の記事」へとアクセスができるようになるわけですね。
タグがないと、検索で探すか、記事をひとつひとつ見ていかないといけないので面倒ですからね。
そして、カテゴリとタグには、そういう意味合い的な違いとは別に、ルールもあります。
| カテゴリ | タグ | |
|---|---|---|
| 一記事に設定できる個数 | 基本的に1つ | いくつでも可能 |
| 階層構造 | あり | なし |
| 設定の必要性 | あり | なし |
1つずつ見ていきましょう。
まず「一記事に設定できる個数」ですが、実は「どちらも何個でも可能」です。
ただし、カテゴリの場合は、複数のカテゴリを含むということは、カテゴリの分け方の時点で失敗しているということになりますから、原則として「一記事に1つ」となります。
一方、タグは「記事のキーワード付きラベル」ですから、いくつ設定しても構いません。
ただし、あまりたくさん設定すると煩雑になりますし、利便性などを損ないますので「一記事に3つ」くらいが適切だと思います。
次に「階層構造」です。カテゴリの場合は「親カテゴリ」の下に「子カテゴリ」を設置することができます。
カテゴリについては、以下の記事で解説しましたね。
あまりたくさんの小カテゴリを乱立させると、これまた見にくくなってしまいますから気をつけないといけませんが、それでもカテゴリは親子関係=階層構造にすることができます。
一方、タグはそれができません。
最後に「設置の必要性」ですが、カテゴリについては「必ず何かのカテゴリに属していないといけない」という決まりがあります。
もし記事を書いて、カテゴリを設定しないまま投稿すると「未分類」というカテゴリに強制的に分類されます。
一方タグの方は、設置しなくてもOKです。
一つだけ付けてもいいですし、三つまで付けても、0でも可能です。
タグの設定方法
それでは実際にタグを設置してみましょう。
タグを設置するには、ふたつの方法があります。
- あらかじめタグを作っておく
- 記事を書いた時に、一緒に作る
まずは、あらかじめ作る方を見ていきましょう。
WordPressの管理画面(ダッシュボード)を開いて、左のサイドバーから「投稿」 → 「タグ」を選びます。
すると、このような画面になります。
左の「新規タグを追加」でタグを作っていくことができます。
「名前」はそのまま、タグ名になります。日本語でOKです。
「スラッグ」とは、カテゴリの解説でも書きましたが、URL名になるものになります。よって、これは英語で書かなくてはいけません。
とは言え、当ブログも完全にはできていないんですよね。
日本語のままのスラッグにするとURLが日本語になっちゃう=凄く長いURLになる、というだけなので、検索的には不利になる可能性はあります。
できればちゃんとやっておきましょう。
それらを記入したら、一番下のボタンを押せばタグは作れます。
また、右のタグ一覧から、作ってあるタグの編集も行えます。
次に記事投稿時のタグ作成も見ていきましょう。
これは簡単です。
記事作成画面の右のサイドバーに「タグ」という項目があります。
ここに作りたいタグを入れて、いけばタグを設定できます。
複数ある場合はコンマで区切るか、一個ごとに追加を押せば、複数のタグを設定できます。
ただしこの方法だと、私のように「似ているけど微妙に違うタグ」がたくさんできてしまいます。
そこで「よく使われているタグから選択」を押してみましょう。
そうすると、このように過去に使ったタグが出てきますので、ここから選ぶことができます。
記事の書き始めは、タグがない状態なので、ひとつひとつ作っていかないといけませんが、ある程度記事数が増えたら、ここから選ぶようにした方がいいですね。
私もそうします(笑)。
上手なタグの運用方法
タグは、上に書いたように「記事の分類方法のひとつ」ではありますが、テーマによっては、別の利用をすることもあります。
当ブログでも使っているテーマ「Luxeritas」では、設定により「メタキーワード」として設定できます。
左のサイドバーから「Luxeritas」 → 「カスタマイズ」を選択し、カスタマイザーを表示させます。
「Headタグ」タブにある「Meta keywordsの設定」のところで、それを選ぶことができます。
ちなみに「キーワード」とは、検索エンジンに伝えるキーワードのことですが、最近はあまり重要視されていないようです。
ですので、ここはお好みで設定しておきましょう。
また「WP to Twitter」などのプラグインを使っている場合は、WordPressのタグをTwitterのハッシュタグに設定することができます。
とても便利なので、私も使っていますが、ブログのタグとTwitterのハッシュタグを合わせないといけないので、ちょっと面倒だったりもします。
それらのことを考慮しつつ、タグを設定していき、適度に見直していきましょう。
まとめ
Twitterなどを使いこなしている方にとっては、タグというのは馴染み深いものですが、WordPressのタグは、多少機能も違うところがあるので、戸惑う面もあるかもしれません。
訪問者さんにとっては、便利な機能になることもあるので、活用の仕方によってはユーザビリティの向上も見込めますね。
ただ、中途半端に設定してしまうと、逆に分かりにくくなってしまいますので、どこかのサイトのようにいい加減な設定にしないように注意しましょう(笑)。
今日も最後までご覧頂きまして、ありがとうございました!
それでは、またあした〜。












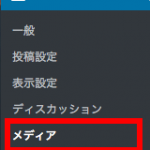






ディスカッション
コメント一覧
まだ、コメントがありません