Mac mini 2018のメモリ換装(8GB>32GB)
先日Mac mini 2018を買ったという記事を書きました。
そこで少し触れていたのですが、買ったMac miniは吊るし(店頭売り)の一番安いやつでした。色々悩んだんですが、結局の所Macを新しくする動機として「メモリ不足」があったのでメモリが多ければ多いほど「効果があるのか?」というのを検証しやすいと思ったんですよね。
Mac miniを買う動機として「WordPressをSafariを使用してブロックエディタで編集していると、とてつもなく重くなる」という問題がありました。そのときの症状としては
・Safariの上部に「このWebページは多くのメモリを使用してます〜」という表示が出てしまう
・ブロックを追加するごとにメモリ使用量が増えていき、アクティビティモニタでは3GB以上の使用になってしまう
・1GBを超えた辺りから文字入力がカクつきだし、しばらくするとSafariがクラッシュする(リロードする)
・保存をしていない箇所は吹っ飛んでしまう
という感じでとても使用に耐えなかったわけです。
結局ブラウザをGoogle Chromeにしたところ、メモリ使用量はぐっと下がってしまったので、それはSafariが問題なのかなぁと思った次第です(ただしiPadの場合は、Chromeを使用していても「6,000字、80ブロック」級の記事を書いていると、未保存ではやっぱり落ちてしまいますが)。
そこで「Mac miniは最小限にしてメモリを増やせば、Safariでもなんとかなるんじゃない?」という頭の悪そうな解決方法を思いつたわけです(「そもそもメモリとはなに?」という方は記事末にメモリについて簡単に書いていますので、そちらも併せてどうぞ)。Amazonで調べてみると、32GBメモリが約18,000円くらい。
というわけで、Mac miniでもやっぱりメモリ不足になるのを確認した後、Amazonにてメモリとツールを購入しました。
Mac mini 2018のメモリに必要なツール
買ったのは次の2つ。
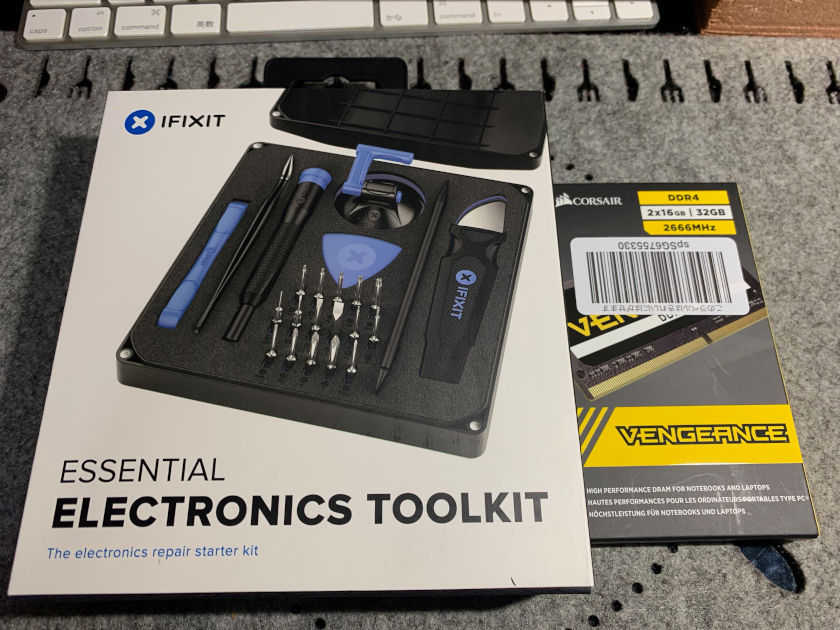
「CORSAIR DDR4 SO-DIMM メモリモジュール VENGEANCE SO-DIMM シリーズ 16GB×2枚キット」
「Ifixit Essential Electronics Toolkit エッセンシャル ツール キット」
キットの方は必須ではありません。基本的に
- TR6トルクスセキュリティドライバ(いじり止め付き)
- T5トルクスドライバ
- T10トルクスドライバ
- ピンセット
- プラスチックヘラ
があればOKです。ただし売っているトルクスドライバの中には低品質のものもありますので、買う際には注意しましょう。個人的には「回す系の工具は高いのを買っとけ」と思っています。
ifixitのキットは(高いだけあって)なかなか良い品質に思えました。パネルを外す道具とか要らないものも入っていましたが。

作業的にはiFixitの作業ガイドに詳しく載っています。
分解作業についてですが、基本的にはMac mini 2018は「分解すると保証対象外」となります。なので、作業される方は自己責任で行って下さいね。また「そういう面倒なのは嫌」という方は、注文時にカスタマイズでメモリを増やしておくようにしましょう(値段はグンと上がりますが、保証が付くと考えるとしょうがない部分もあります)。
その上で作業難易度をいえばiFixitのサイトにも書いているとおり「普通」という感じです。細かいネジなどばかりなので、多少の手先の器用さは必要かもしれませんが、それほど難しいというほどではありません。
ただし多少コツが必要な箇所もあったので、当サイトでも一通り解説していきます。iFixitの解説ページと併せてご覧いただければと思います。
Mac mini 2018のメモリ交換作業手順
まずMac miniの電源を切りケーブル類を外します。使用後は本体が熱くなっていることがあるので、予め電源を落としておいて十分冷やしてから作業しましょう。
Mac miniを裏返します。プラスチックのヘラを使って、カバーを持ち上げるように外していきます。爪は下の写真でいえば「12時、4時、8時」の辺りにあります。プラなので折らないように注意です。

カバーを外すとネジが6本あります。すべてTR6トルクスセキュリティドライバで外せます(いじり止めとも言いまして、ネジの谷の中に分解防止のためにポッチが存在しているものです)。

外したネジはパーツと一緒に保管しておきましょう。
全てを一緒にしてしまうと、元に戻す際にどれがどれだったか分からなくなってしまいます。
ネジの位置もできれば覚えておくと良いですね。写真を撮りながら行うと良いかもしれません。
ネジを外したらそっとカバーをずらします。カバーがWi-FiとBluetoothのアンテナを兼ねているので、ケーブルが付いているからです。
黄色い丸のネジをT6トルクスドライバで外し、赤い丸の方は持ち上げることで取り外すことができます。ちょっと固いので焦らずゆっくり取りましょう。

ちょっとボケてしまいましたが、ケーブル端子はこうなっています。カチッとはめるタイプですね。

カバーを取り外したらファンの取り外しにかかります。4箇所のネジをT6トルクスドライバで外します。

ファンにもケーブルがついていますので、少しずらしてケーブルを引き抜きます。これはケーブルを持って指でそっと持ち上げればそれほど苦労なく外れるはずです。

ファンを取り外せたらロジックボードに付いている2つのコネクタを外します。黄色はロジックボードの電源ケーブル。赤色はLEDライトのケーブルです。どちらも上に引き上げるのですが、赤い方はちょっと取りにくいかもしれません。
ピンセットなどで根気強く(ケーブルを切らないように)持ち上げましょう。印をつけ忘れてしまったのですが、真ん中にある2本のネジがロジックボードを固定しているネジです。T10トルクスドライバで外します。これは結構がっちり止まっているので、焦らずしっかり外しましょう。

今回私が使ったようなドライバ型のレンチは、固いネジを回すときに力が入りにくかったりします。あまり無理に回していると、ネジの頭からレンチがずれてロジックボードを壊してしまうことにもなりかねません。
そういうときにはレンチの持ち手にタオルを巻いて回してみましょう。
タオルを巻くことによって「滑りにくくなる」のと同時に「経が大きくなるので力が入りやすくなる」ので、びっくりするくらい簡単に回るようになります。
それでも回らない場合は……お家か知り合いの中で握力の強そうな人を探しましょう(笑)。繰り返しになりますが、焦らずゆっくりと行いましょうね。
ケーブルとネジが外れたら、ロジックボードを取り出します。若干固いので左右中央と、少しずつずらしながら外すと良いかかも。スコン、と抜けるので抜けた先に道具などを置かないように注意。

いよいよメモリとご対面です。写真を取り忘れてしまったのですが、カバーがついていますのでT5トルクスドライバで外しましょう。
メモリには左右にクリップがついています。クリップを左右に広げるとメモリが浮き上がるので取り外します。

メモリには端子に切り欠きが入っていますので、その位置をよく確認しながら装着します。私が買ったメモリではこの向きになります。スロットにメモリを入れて押さえ込み、クリップで固定します。
あとは元通りにしていくだけです。
一つだけ注意点があって「ロジックボードを入れるときに、ケーブルなどを巻き込まないように注意する」ことだけです。ケーブルをそっと持ち上げてロジックボードを入れていきましょう。
組み立て終わったらケーブル類を繋いで電源を入れます。メニューのAppleマークから「このMacについて」をクリックし「メモリ」の項で念の為キチンと認識されているか確認しましょう。

メモリを変えてWordPressのブロックエディタは落ちなくなったの?
さてメモリを32GBにできたところで、問題は解決されたのか? です。
まずSafariにてWordPressで編集画面を立ち上げ、少しだけ記事を入力したところのメモリです。Macはメモリをモリモリ使うようで、32GBに上げたことで早速6GBも消費しています。

そしてこの記事をここまで編集してきたメモリ使用量。

メモリプレッシャーは恐ろしいくらい低空飛行をしていますし、当然スワップも発生していません。
しかしSafariだけで4GBもメモリを使用している――
と書いたところで強制リロードされてしまいました。
どうやらメモリを増やしたからといって、Safari単体で大量にメモリを消費している状態では無理があるようです。
実はメモリ換装の前に少しテストをしてみていました。それと併せての実験結果を書いておきます。
| デバイス/ブラウザ | WordPressエディタ | どこでクラッシュしたか? |
| iPad/Chrome | ブロックエディタ | 6,000字付近でクラッシュ |
| iPad/Chrome | クラシックブロック | 7,000字付近でも落ちない |
| Mac/Safari | クラシックブロック | 7,000字付近でも落ちない |
| Mac/Safari (メモリ32GB) | ブロックエディタ | 3,500字、65ブロックでクラッシュ |
※iPadはiPad Pro 2018(11インチ)です。
「WordPressエディタ」はクラシックエディタで比較したかったのですが、どうしてもブロックエディタの機能も必要だったので「クラシックブロックを1つ設置してそこに書いていく」という方法で代替しました。
現時点で分かったことをまとめると
- Safariでブロックを増やしていくとメモリ消費が増大している
- クラシックブロック1個だけなら、メモリはほとんど増えない
- Chromeはブロックエディタでも落ちにくい
- ただし決して落ちないわけじゃなく、落ちるときはSafariよりも唐突に落ちるのである意味やっかい
- iPadの場合はメモリが4GBなので、Chromeであっても多ブロックの編集はキツそう
という感じでしょうか。
まぁ「クラシックエディタ使っとけよ」ということですかね?
でもネットで「ブロックエディタが重すぎる」という意見をほとんど見かけないので、当サイトの問題のような気もします。
「俺、何かやっちゃいました?」
の意味が違うバージョンかも(笑)。
この件はとりあえず「Mac、iPadともにChromeを使う」ということにしました。あくまでもWordPressの記事編集だけの話ですけどね。
ブラウザ全てをChromeに引っ越すのはちょっと迷っています。Keychainが優秀すぎるんですよねぇ。Chromeにも保存できるんですが、なんか……ね。
メモリに関しては、暇を見つけて勉強だけはしていこうと思っています。
【補足】メモリとは?
最後にメモリについて補足しておきます。
メモリとは「作業用のデスク」によく例えられます。
本棚(ストレージ)から本を出してきて、デスクの上に置けば作業は早くなりますよね。
デスクが小さいと、本を棚にしまったり出したりと時間がかかってしまいます。デスクが大きいと、いっぱい本を広げておけますよね。
これはストレージとメモリのデータの転送スピードの違いが影響しています。
ストレージとはHDD(ハードディスク)やSSD(ソリッドステートドライブ)などで、PCのデータを保管して置く場所になります。HDDはお値段が安い反面、データの出し入れが少し遅めです。SSDは半導体を使っていますので早いのですが、それでもメモリに比べると低速になります。
ですからメモリは大いに越したことはありません。
でも、それは使用用途によって異なります。例えばWebページを閲覧したり、Youtubeを見たりするくらいであれば4GBでもなんとかなります。8GBもあればかなり快適に使えるでしょう。
画像データや動画などを編集したりする場合には、もう少しメモリがあった方が動作がキビキビとします。
それでも16GBもあれば、殆どの作業で不満は出ないのではないかと思われます。でも最近はメモリの価格も下がっているので、どうせなら32GBくらいにしておくと何も心配しなくていいかもしれません。
ただしMacやWindowsなどで今回のように後付で交換する場合には安く上がりますが、CTOで最初からメモリを搭載する場合には、ちょっと割高になってしまうことも多いと思います。
その辺りは行う作業との兼ね合いですね。
繰り返しになりますがWebを見たり小説を書いたりするくらいであれば、8GBもあれば十分です。
メモリも大切なのですが、同様に大切なのがストレージです。容量もさることながら、HDDかSSDで速度が随分変わってきます。Windows系のスタンダードPCではまだHDDが採用されていることもあったりするのですが、やはりSSDにしておく方が個人的にはおすすめです。
私の古いMacBook Air(2011)は4GBしかメモリがありませんでしたが、それでもWordPress以外で「遅すぎる!」と思ったことはありません。まれにちょっとカクつくくらいでした。
という感じでしょうか。PCを新調される際の参考になれば幸いです。



![Ifixit Essential Electronics Toolkit エッセンシャル ツール キット スクリーン バッテリー 工具 セット(並行輸入品) [並行輸入品]](https://m.media-amazon.com/images/I/41XNBkhhbdL._SL160_.jpg)



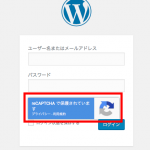

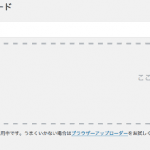




ディスカッション
コメント一覧
まだ、コメントがありません