Pagesで文字数を表示させる【Mac、iPad、iPhone】
Mac、iPad、iPhoneユーザであれば無料で使えるApple謹製のテキストエディタ「Pages」。
今回はそれぞれのデバイスでPagesに入力した文字数を表示させる方法を見ていきましょう。
MacのPagesで文字数を表示させる
初期状態でのMacのPagesでは文字数は表示されていません。

画面上部にあるメニューの「表示」から「文字数を表示」をクリックしましょう。

すると画面下に文字数が表示されます。

この文字数をクリックすることで、表示方法を変更することが可能です。
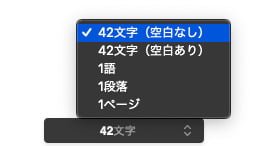
「○○文字(空白なし)」は、スペースなどの空白を無視する設定です。
「○○文字(空白あり)」は、スペースもカウントします。
「○語」は語句単位。ただし日本語では上手く機能しない模様。
「○段落」は段落。エンターキーを押して改行したら次の段落になります。
「○ページ」はそのままですね。
iPhoneのPagesで文字数を表示させる
iPhoneのPagesで文字数を表示させるには、文章を開いて右上の「…」をタップします。
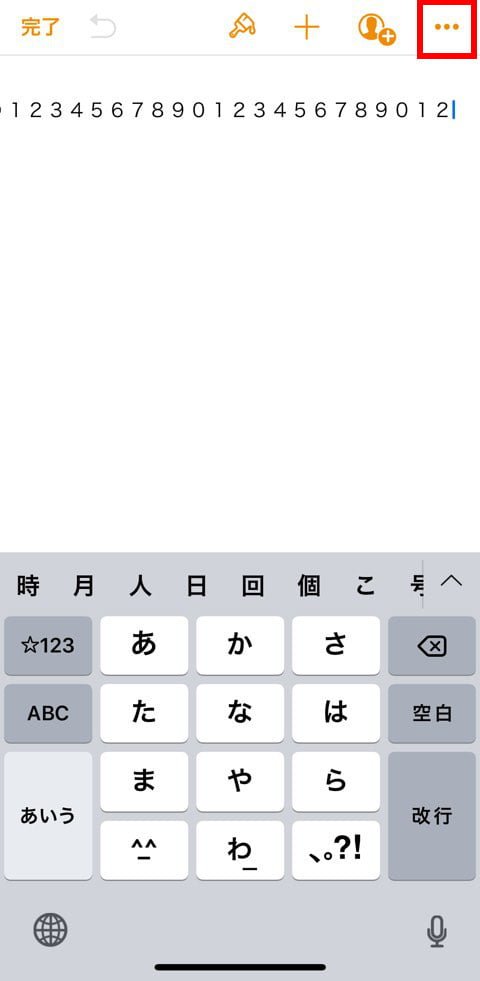
「詳細」というメニューが開きますので「単語数表示」をオンにします。

すると単語単位での表示が出てきます。
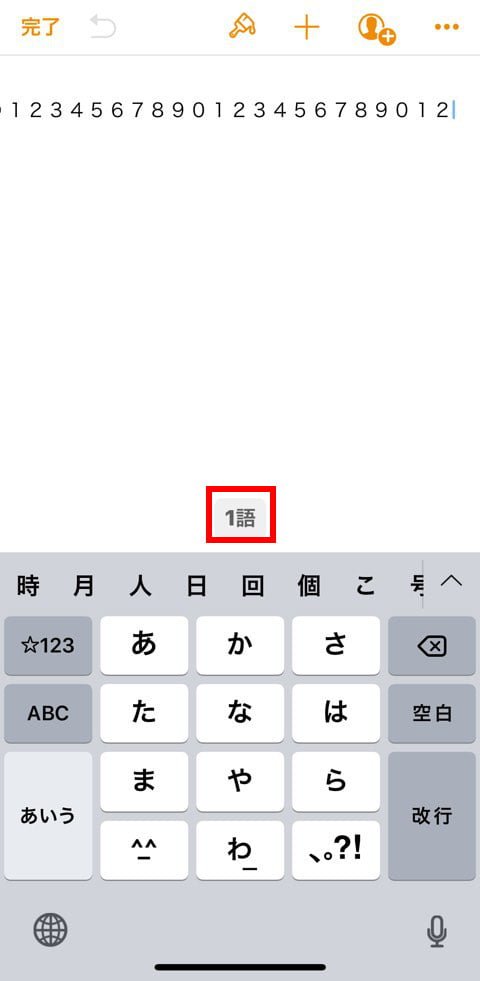
「○語」と書かれた部分をタップすると、Macと同じように表示を変えることができます。

「文字(空白なし)」を選ぶと、次のように文字数がキチンと表示されるようになります。

iPadのPagesで文字数を表示させる
iPadで文字数を表示させるには、画面上左にあるハンバーガーメニューのようなもの(表示オプション)をタップします。

「表示オプション」にある「単語数表示」をオンにするとiPhoneと同じように単語数が表示されます。

「○語」をタップすると、これもiPhoneと同じように表示方法を変えることが可能になります。
まとめ
Scrivener3でも文字数表示は可能なのですが、Pagesの場合は「空白のありなし」が選択できる分、こちらの方が正確な文字数のカウントができるかと思われます。
またMac、iPad、iPhoneのPagesでは基本的にiCloud経由での同期も可能ですので、家ではMac、外ではiPad、電車の中などではiPhoneなどといったように、場所を選ばず編集作業が可能なのも魅力的なところではありますよね(iCloudについては、また別途記事にします。Pagesに関する記事の一覧は小説LABOカテゴリからご覧いただけます)。




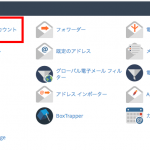
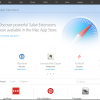




ディスカッション
コメント一覧
まだ、コメントがありません