スマホで英文を翻訳する方法【iPhone・Google翻訳】
以前『MacのSafariで、英文サイトを翻訳する方法【拡張機能】」という記事を書きました。その記事ではMacのSafariを使って、でしたが、今回はスマホを使っての英文サイトなどの翻訳方法を見ていきましょう。
今回の解説ではiOS(iPhone)用の「Google翻訳アプリ」を使っていますが、恐らくAndroid版も同じような操作方法だと思われます。
翻訳Appをインストールする
まずは翻訳アプリ(App)を入手しましょう。
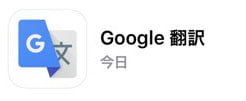
Google Play
App Store
ダウンロード・インストールできたら開いてみましょう。
Google 翻訳アプリのホーム画面の解説
アプリを開くと以下のような画面が表示されます。
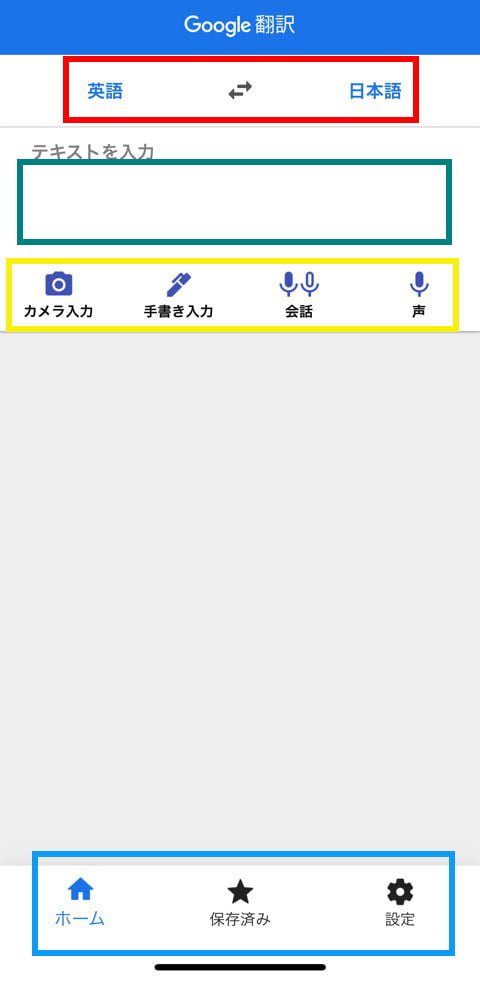
上から
■「言語切替」(赤枠部分)
言語の切り替えができる。
言語をタップすると、他の言語を選択可能。
中央の矢印ボタンで言語を入れ替えることができる。
左が「翻訳元」右が「翻訳先」になる(画像では英語を日本語に翻訳、となっている)。
■「テキスト入力エリア」(緑枠部分)
直接テキストを入力することができる。
あまり使わない。
■「入力ソース選択」(黄枠部分)
翻訳元を選択することができる。
詳しくは後述。
■「メニューボタン」(青枠部分)
ホームは現在表示されている画面。
保存済みは翻訳結果の画面で保存(★マーク)をタップしたものを表示できる
設定は各種設定。
というようになっています。真ん中の空いた空間は翻訳をした履歴が表示される部分になっています。
上で書いたように、翻訳元の言語(例えば英語から日本語に翻訳したい場合は、英語のこと)をどのように入力するかを選んで翻訳を行うとなっており、翻訳元として「テキスト」「画像」「音声」から選ぶことができるようになっています。
では、順番に解説していきます。
カメラから翻訳する
「カメラ入力」をタップします。
今回は以下のAmazon.comのウェブサイトを翻訳してみたいと思います。

ウェブサイトを翻訳する場合、
- ウェブサイトを開いて、翻訳したい文章をコピーする
- Google翻訳アプリの「テキスト入力」にペーストする
という方法でも可能なのですが、結構面倒くさいので今回は「PCやiPadなどの画面をiPhoneなどで撮影して翻訳する」「iPhoneで画面をスクショして翻訳する」という方法でやってみましょう。
まずスクショから翻訳するには「カメラ入力」をタップし、以下の画面になったら「インポート」をタップします。写真の選択画面になりますので、撮ったスクショをタップしましょう(以下「スクショの方はここから」まで飛ばして下さい)。
次にPCやiPadなどの画面をiPhoneで撮影する場合です。「カメラ入力」をタップすると下のメニューの「リアルタイム」が選択され、そのまま翻訳ができます。

もちろんこれは画面だけでなく、パッケージや看板なども翻訳対象になりますので「ちょっとその単語の意味が知りたい」という場合であれば、ここまでの手順でもOKですね。
しかし文章となるとリアルタイム翻訳はやや不正確です。
そこで下のメニューから「スキャン」をタップします。スキャンの上に丸い撮影ボタンが表示されていますよね。全ての英文を画面に収めた状態でそれをタップしましょう。
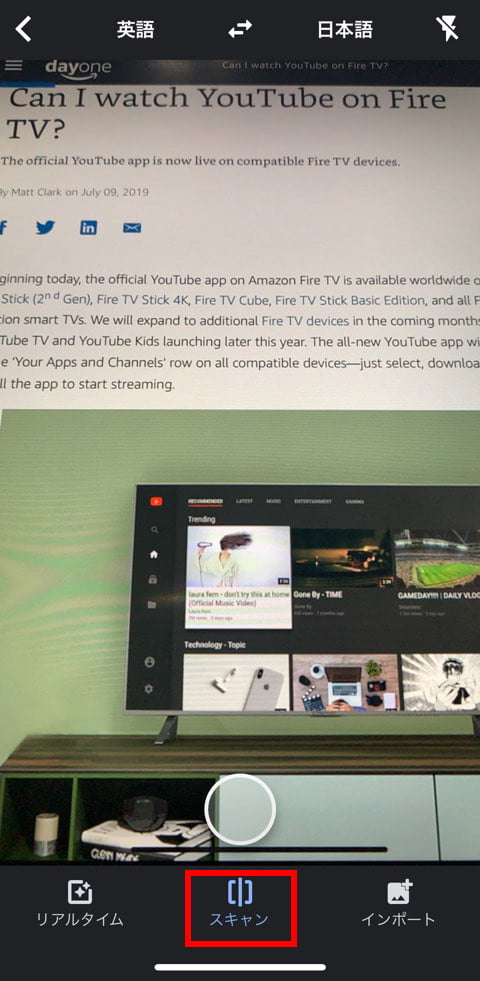
<スクショの方はここから>
自動で文字が認識されます。画面にあるように翻訳したい部分を指でなぞってハイライトしていきましょう。

ざっとでOKみたいです。ハイライトした部分が青い帯の場所に翻訳されていますので、右にある矢印をタップします。

するとハイライトされた部分の全文翻訳が表示されます。
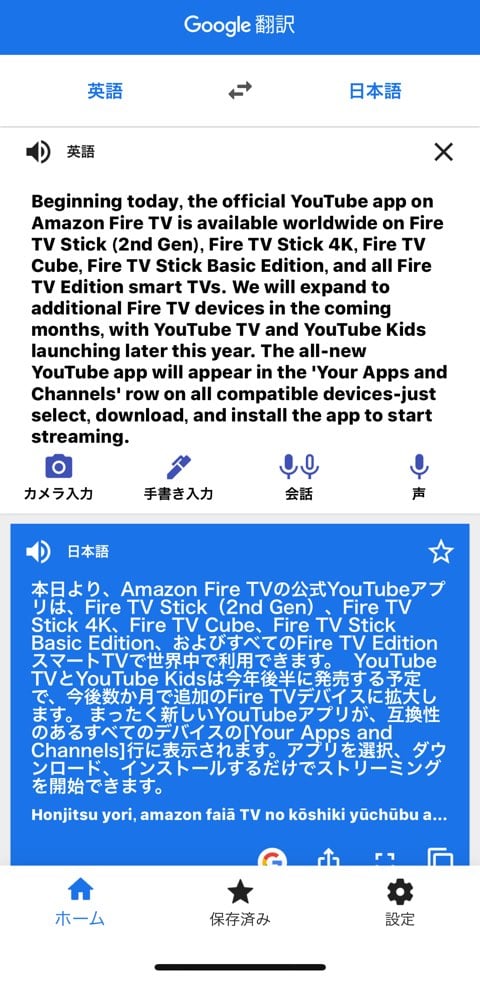
ちなみに翻訳先と翻訳元(画面では「英語」と「日本語」)の左にあるスピーカーアイコンをタップすると、それぞれ音声がスピーカーから流れます。
また翻訳元の右上にある☆(白星)をタップすると★(色付き星)になり「保存済み」に格納されます。
手書き入力で翻訳する
手書き文字を翻訳するにはホームの「手書き入力」をタップします。
画面したに「お書きください」と表示された箇所に手書きで文字を書いていきます。

キーボードアイコンをタップするとソフトウェアキーボードでの入力が可能になります。
手書きで書いた文字は認識され次第上に表示され翻訳されます。

続けて文字を入力していくことが可能です。
また認識された文字(上の画面では下に表示されている「Hello」)をタップすると「スペース」が表示されスペースの入力も可能になります。
会話を翻訳する
ホーム画面から「会話」をタップすると、翻訳元と翻訳先を入れ替えながら音声での会話をリアルタイムに翻訳していくことができます。恐らくこれが一番便利そう。
初期の状態では翻訳元の言語(下の画面では英語)の入力待機になっています。

翻訳元と翻訳先をタップすることで(画面下の「English」と「日本語」)それぞれの言語の認識モードにすることができます。また中央のマイクボタンをタップすると、両言語の自動認識も行えます。

例えば上の画面で「面白い小説を書く方法を教えてください」と言うと「Please tell me how to write an interesting novel」と訳されて、それがスピーカーから流れます。
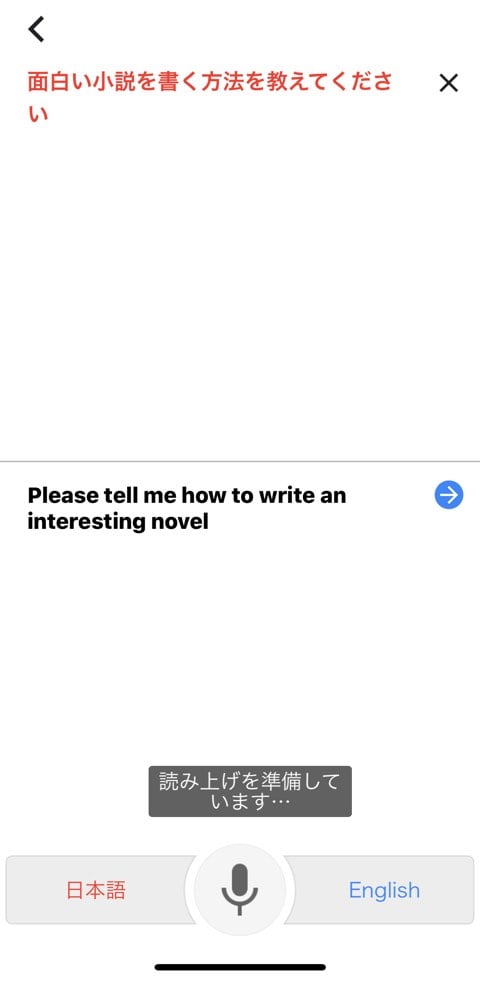
なかなかおもしろいですね。
ちなみにこれの機能が秀逸すぎて少し地味になっていますが、一つの言語の音声を翻訳する機能もあります。それがホーム画面から「声」で行けるメニューになります。
こちらは先ほどの会話が一方だけになったものと思えばOKです。

自動で録音が始まり、自動で止まります。
設定を変更する(翻訳履歴の削除・言語ファイルのダウンロード・Siriショートカット)
最後に設定を見ていきましょう。
アプリ下部のメニューから設定をタップすると設定画面に行くことができます。
色々あるので、今回は3つだけ解説しておきます。
まずは「翻訳履歴の削除」。これは設定画面の下にある「翻訳履歴を削除する」をタップすると行うことができます。
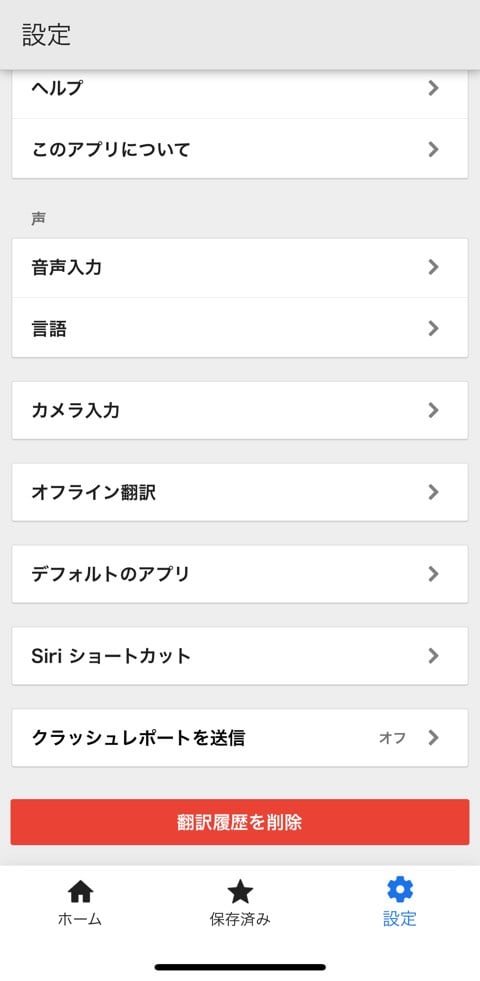
「オフライン翻訳」をタップすると辞書をダウンロードすることが可能です。右上の+ボタンをタップするとダウンロードできる辞書を選択でき、ダウンロードされたものにはチェックがつきます(ちなみにゴミ箱アイコンをタップすると消すことも可能です)。

ただオフラインといっても先程の会話とかは使えないんですよね。試してみたところどうやら画像のリアルタイム翻訳のみが利用可能のようです(?)。

海外旅行などで使うSimは使い放題なんでしたっけ? パケットが決まっているのなら、あまり多用はできないのかもしれません(どのくらいデータを使うのか不明ですが)。
ちなみにパケットのことを「ギガ」と最近では言いますが、個人的にこの言い方はいまだにしっくりきません。でもこの前うちの父親(定年済)が「今月ギガがヤバイ」と言っていたのを聞いて「そういうものか」と思いました。
最後にSiriショートカットについて。「Siriショートカット」をタップすると登録が可能になります。ここでいうSiriショートカットとは「ヘイシリ」から起動できるショートカットのことで、ショートカットAppやウィジェットに表示されるものとは別になります。

上の画像では両方の翻訳を試したため二つ表示されていますが、初期状態では一つだけだったと思います。使った機能が表示されるようです。+ボタンをタップするとSiriショートカットに登録が可能です。

「Siriに追加」の画面が出てきたら下にある録音ボタン(赤い丸いボタン)をタップし、起動ワードを音声で入力します。
ちなみに「翻訳」は既にSiriのデフォルトで装備されているので、できれば違うほうがいいのかも(登録はできますが、こちらに上書きされます)。
Siriショートカットに登録したものを削除するには「設定App」から「Siriと検索」へ進み画面を下にスクロールさせ「翻訳」をタップします。そこに「ショートカット」という項目がありますのでそれをタップ。

右上の「編集」をタップし「マイ翻訳ショートカット」の左出てくる「ーマーク」をタップすると削除が可能です。

まとめ
英文サイトなどの翻訳ではMacの方が見やすい気もしますが、逆に会話や看板、パンフレットなどをリアルタイムに翻訳できるのは、スマホアプリならではと言えるのかもしれません。
そのうち「多言語を学習する」というのが無駄なものになる日も……来るのでしょうか?


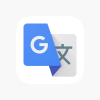




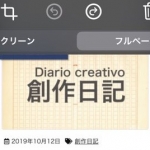

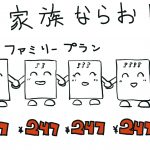


ディスカッション
コメント一覧
まだ、コメントがありません