少しややこしいScrivener3のフォルダとファイルの解説【Scrivener3使い方講座】
こんばんは、しろもじです。
今日はScrivener3のフォルダとファイルについて、解説していきます。
使い始めて、一番最初に悩むのがこのフォルダとファイルだと思います。
と言っても、驚くほど複雑なわけではなく、見た目的には直感的に使えるのですが、やっているうちに「あれ? なんだこれ?」と思うことになるんですよね。
ただ、一度理解してみれば、とても簡単なので、ご安心下さい。
フォルダとファイルとは?
まず、Scrivener3のフォルダとファイルについて、解説していきます。
Scrivener3を開くと、次のような画面になります。左のサイドバーを「バインダ」と言います。
バインダには、始めの段階で「ドラフト」「リサーチ」「ゴミ箱」というフォルダが入っています。
またドラフトの中には「無題ドキュメント」という、空白のファイルが格納されています。
Scrivener3では、このファイルのことを「ドキュメント」と呼んでいます。
バインダを見てもらえれば分かるように、分かりやすいように階層構造になっていますね。
これはWindowsなどのファイル構成に似た見た目になっています。
「え、というか一緒じゃないの?」と思った方。その通りです。
その通りなのですが、ここから少しだけ一般的なフォルダとファイルとは違うものがあります。
ひとつひとつ見ていきましょう。
「タイトル」「概要」「本文」の役割
まず、ドラフト内に格納されるドキュメントですが、通常小説やブログ記事などのテキスト情報の場合は、テキストファイルになると思います。
ファイル自体には、上のように「無題ドキュメント」と、拡張子(.txt)は付いていません。
ただ、このファイルは「リッチテキストファイル形式」で保存されています。
ですが、上でも書いたように、ここでは「ドキュメント」という呼び方で統一したいと思います。
そのドキュメントは「タイトル」「概要」「本文」という3つの要素から構成されています。
タイトルは、文字通りテキストファイルのタイトルと思ってOKです。
カクヨムなどに話数毎に投稿する場合は、投稿タイトルになりますね(小説タイトルではない)。
バインダ内では、これは「無題ドキュメント」がそれに当たります。
次に概要ですが、これにはいくつかの表示・編集方法があるのですが、一番分かりやすい方法で見ていきます。
まず、表示モードを「コルクボード表示」に切り替えます。
ツールバーに表示されている上の3つのボタンの真ん中が「コルクボード表示」です。
バインダでドラフトを選択したまま、コルクボード表示を押してみましょう。
すると、このような表示に切り替わり、カード(赤枠)が表示されました。
このカードの上部一行が「タイトル」に、その下に「概要」が入ります。
コルクボード表示に関しては、別の記事で深くみていきましょう。ここでは「ドキュメントの内、タイトルと概要だけを見ることができる表示」と覚えておくと良いです。
この概要欄をクリックすると、概要を編集することができます。
この概要とは何かと言うと「小説本文ではない。あらすじのようなもの」を書いておくものです。
Scrivener3では、複数のドキュメントを1つの小説として管理できます。
カクヨムで考えると「1ドキュメント=1話」と言えば分かりやすいかもしれません。
この1話にあらすじを書いておいて、それを見ながら本文に実際に書いていく、という使い方が良いのではないかと思います。
概要に文字を入力する際、デフォルトでは「リターンキーを押した時点で編集終了」となっています。
これだと「controlキー+エンターキー」でしか改行できないので、時にやりにくかったりします。
メニューの「Scrivener > 環境設定」から「行動 > リターンキー > コルクボードとアウトライナー内での概要の編集を終了する」のチェックを外しておきましょう。
これで、概要欄内でエンターキーを押すと、改行ができるようになります。
さて最後に本文です。
本文は、一番最初の画像にも載っていましたね。
バインダから、本文を書きたいファイルを選べば、右に本文欄が表示されます。
上手く表示されない場合は、
これの左のボタン「Document表示」を押すと表示されます。
本文には、当然小説本文を書きます。
ツールバーの右の方にある「インスペクタを表示」ボタンを押すと
その下に概要欄が表示されるようになります。
ここを見ながら本文を書けば、本来予定していたあらすじから大きく逸れずに、本文を書くことができるというわけです。
このように、一般的なテキストファイルとは違い、3つの要素からなっている(タイトル・概要・本文)ことを知ると、便利な使い方が出来るようになると思います。
フォルダにも本文が書ける?
最後に「フォルダにも本文が書ける」ことをお伝えしておきます。
最初にある「ドラフト」「リサーチ」「ゴミ箱」には書けませんが、新たに追加したフォルダには、本文を書くことが出来るんですね。
ドラフト直下に新規ファイルを追加してみました。
フォルダを選択した状態で、Document表示させると、このように本文が編集可能となります。
ただ正直、この意味が今ひとつ良く分かりません。
フォルダを章に見立てた場合、そこに章の概要を書くのかな? と思ったりもしましたが、もしかしたら違うのかもしれません。
Scrivener2の解説書でも、その点はあまり深く触れられておらず「慣れない内は使わないほうが良い」とだけ書かれていました。
また、良い使い方が分かれば、別途解説しますが、ひとまずは「書けるんだ」と言うことが分かっていればOKだと思います。
まとめ
今回は、一見簡単そうで、ちょっとだけ分かりにくい、Scrivener3の「ファイルとフォルダ」について、見ていきました。
特に「概要」やコルクボード表示は、使い始めで悩むこともあるかと思います。
ま、ある程度触っている内に、なんとなく分かってくるものなのですけどね。
Scriver3は30日間の無料トライアル版があります。ダウンドーロサイトは以下のページを見てみて下さい。
今日も最後までご覧いただきまして、ありがとうございました。
それでは、また、あした。











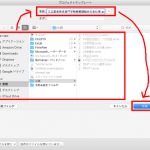

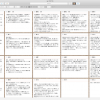


ディスカッション
コメント一覧
まだ、コメントがありません