文章執筆統合ソフト「Scrivener3」を使ってみた
こんばんは、しろもじです。
今までに「小説を書くためのツール」の話は何度かしてきましたね。
上の記事では、主にPC系をまとめてみましたので、よかったら参考にしてみて下さい。
【追記】本記事は初めてScrivener3に触れたときの記事になります。詳しい使い方の解説などは「小説講座」の「Scrivener3使い方講座」の一覧をご覧下さい。
PCで書く場合、何のソフトを使うかという問題も出てきます。
はっきり言って、何を使ってもいいと思うんですよ。
メモ帳でもいいし、テキストエディタでもいい。
私も今は「CotEditor」というエディタを使っています。
特にこだわりがあるわけではなく、ただ単に、すこし前にHTMLやCSSを触っていた時に使っていたから、というだけの理由です。
シンプルなテキストエディタは、動作も軽いし、シンプルが故に覚えることもないので、執筆に集中できます。
しかし、段々長い小説を書くようになってから、テキストエディタだけでは、多少不便だなという点も出てきました。
小説に出てくる登場人物や、設定資料などを別のテキストファイルにまとめているんですけど、いざという時に「あれ? どこに書いたっけ?」となることもあるんですよね。
今のところ、あまり資料を見ながら書かないといけないほど、複雑な小説はかいていないんですけど、今後のことを考えると、色々試してみるのもいいかな? と思ったんです。
それに、資料はともかく、アイディアのメモみたいなのも、バラバラになっているので、後で気がついて「しまった!」ということもたまにあったりなかったり……。
そんなわけで、小説を書く上で、何かいいツールがないものか探していたんですよ。
そして見つけたのが、去年11月くらいに新しくリリースされた「Scrivener3」です。
スクリブナーって読むらしいですね。
Scrivener2までは、ずっと前からあったみたいなんですけど、今回新しく3が出たということです。
そこでちょっと触ってみました。
Scrivener3のトライアル版のダウンロード
Scrivener3は30日間無料で試せるトライアル版があります。
上記ページから、MacOS版、Windows版、iOS版のトライアル版がダウンロードできます。
インストール方法などは特に難しくないと思いますので、割愛します。
Scrivener3の起動
インストールが完了したら、起動しましょう。

はじめにこのようなテンプレートを選ぶ画面が表示されます。
テンプレートには色々あって、例えば上の画面の「小説」を選ぶと、小説執筆にあったテンプレートが表示されます。
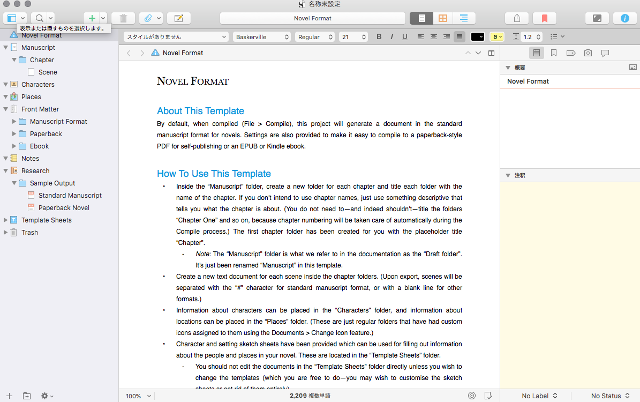
ただ、これはちょっと使いにくいかな、と思います。
このテンプレートを実際の小説に書き換えていくわけですが、いちいち消しながら上書きしていくのが面倒です。
無地のものもありますので、そちらを使ったほうがよさそうです。
プロジェクトの開始方法、保存方法などはこちらの記事をどうぞ。
Scrivener3の特徴
まだ小説の執筆自体には使っていないので、適当に小説を作ってみました。

ダウンロードしてからまだ数日しか触っていないので、まだ全部の機能は把握していませんし、使い方自体にも未知の部分はあります。
しかしざっと触って見て分かったことは、Scrivener3の一番の特徴はこのコルクボードにあると思います。
このコルクボードは、写真のように小さなカードを貼り付けておけるモードです。
このカードには「タイトル」と「概要」を書くことができます。

つまり、このカードを使いながら、小説の組み立てをしていくという感じですね。
小説の執筆スタイルにもよると思いますが、いきなり冒頭から終わりまで思いつくということはないはずです。
その時に、このカードにメモとしてイベントを記入しておいて、その他のイベントを考えながら、随時追加していくという使い方ができそうです。
そして、このカードは順序の入れ替えもドラッグ&ドロップでできますので、イベントやシーンだけをざっくり決めておいて、それらを入れ替えながら、小説の概要を決めるということもできます。
コルクボードの詳しい解説は以下の記事に書いています。
コルクボードのカードに概要を書いたら、その中に本文を書いていけます。

左のエクスプローラのような所に、カードの一覧がありますので、それをクリックすると、中央に執筆用の画面が現れます。
ここを使って実際の小説を書いていくということになるわけですね。
カードに書いた概要自体は、別物としてそのまま残っていますので、いつでも確認や入れ替えができるようです。
小説を書き進めていく過程で、入れ替えちゃうと辻褄が合わなくなる恐れもありますが、使い方としては便利そうです。
またエクスプローラの下の方にある「リサーチ」というフォルダには、資料を入れておくこともできるようです。
資料にはテキストやウェブページ、画像なんかも入れられるそうなので、長編を書く時には便利そうですね。
また、最終的に書き上げた小説は、統合してひとつのファイルにまとめてエクスポートできるみたいです。テキスト形式やepub形式でも行けるみたいなので、電子書籍も作れそうです。
で、使うの?
今のところ、私もトライアル版を使っています。
Mac版が5400円(app storeから買えます)と、アプリにしてはそこそこ高めですが、ソフトウェアとして考えると、安い部類ですよね。
上に書いたような機能を使って、一度小説を書いてみようかなと思っています。
それで満足できたら、買うと思います。
今回のバージョンから日本語化されているので、使用に関しては結構敷居が低いと思うんですけど、一番の難点は「使い方について、あまり資料がない」ということなんですよね。
唯一見つけたのがこの本。
一応本の方だけ買ってみて、今勉強中なんですけど、なかなか難しいです。
というのも、ScrivenerってUI的にはそんなに直感的に使えるソフトじゃないんですよ。
また「色々な使い方ができる」のが特徴らしく、逆に言えば「始めはどう使っていいのか分からない」というのもあります。
上記の本も2をベースにしているらしく、基本的には同じところもあるのですが、所々違う解説もあったりして、試行錯誤中です。
「どこかのサイトで詳しく解説してくれないかなぁ〜(チラッ」
みたいに思っていましたが、私が一生懸命使ってみて、ここで解説するっていうのもアリかもしれませんね。
【2018年4月2日追記】
順次Scrivener3関連のコンテンツを拡充していっています。
カテゴリ「小説講座」よりどうぞ。
というわけで、今日は小説執筆用統合ソフト「Scrivener3」を触ってみました。
最後までお付き合い頂きまして、ありがとうございます!
それでは、またあしたっ!




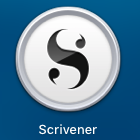
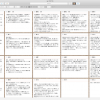










ディスカッション
コメント一覧
まだ、コメントがありません