複数のテキストファイルからインポートする【Scrivener3使い方講座】
こんばんは、しろもじです。
今回はテキストファイルからScrivener3へのインポートについて、解説していきたいと思います。
用途としては「今までテキストファイルで書いていた小説などを、Scrivener3環境へ移す」などの場合ですね。
前提として「各話を1つずつ別々のテキストファイルにしていた」場合で解説していきます。
「全話をひとつのテキストファイルにまとめていた場合」は、同じような作業を行ったのち、Scrivener3で分割することもできます。
以下の記事で解説しています。
それでは見ていきましょう。
テキストファイルの名前を変更する
テキストファイルからインポートすると、テキストファイル名がそれぞれの話名(カード名)になってしまいます。
Scrivener3では、一括で名前の変更ができないようなので、事前に変更しておくことをおすすめします。
今回は、自作『王立勇者育成専門学校総務課〜結衣のお仕事編〜』をインポートしてみます。
テキストファイルの段階では、このようなファイル名になっていました。
各話ごとにテキストファイルが1つずつとなっています。
このように、名前の一括変換を行いました。
Macを利用しての、ファイル名の一括変換につきましては、次の記事で解説しています。
Windowsでも、確か7以降は似たような方法で一括変換できたはずです。
Scrivener3を起動し、インポートを行う
ファイルの準備ができましたら、インポートを行っていきましょう。
まずはScrivener3を起動し、新しいファイル(プロジェクト)を作成します。
フォームは色々あるのですが「空欄」が一番使いやすいかと思いますので、今回はこれを選択します。
「空欄」をWクリックするか、「空欄」を選んで右下の「選択します」をクリック。
ファイルの保存場所を設定し、ファイル名(プロジェクト名)を入力したら「作成」をクリック。
新しいファイルを作成できたら、メニューの「ファイル」→「インポート」→「ファイル」と進みます。
インポートのウィンドウが開きますので、先程用意したテキストファイルを全て選択します。
複数ファイルの選択方法は「一つ目のファイルをクリック」→「Shiftキーを押しながら、最後のファイルをクリック」で行えます。
選択できたら、右下の「インポート」をクリック。
すると、このようにドラフト以下に全てのファイルがインポートされました。
プロジェクトを作成したときの「無題ドキュメント」というものが残っていますので、それは削除するか、再利用しましょう。
また「設定集」などのファイルがあった場合、同時にインポートしたあとで、ファイルを「リサーチ」にドラッグ&ドロップすることもできます。
リサーチフォルダなどの解説は、以下の記事をどうぞ。
以上が、テキストファイルからScrivener3へのインポート作業になります。
今回も最後までご覧頂きまして、ありがとうございました。
その他のScrivener3関連の記事は「小説講座まとめページ」にもありますので、よかったらご覧下さい。


















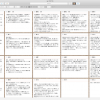


ディスカッション
コメント一覧
まだ、コメントがありません