WordPressの設定を変えたのに、ウェブページに反映されないときの解決方法【キャッシュ】
WordPressでプラグインやテーマ(小テーマ)、ウィジェットなどに変更を加えた際、その確認をしようと自サイトを開いてみたら何故か全然変わっていないということがあります。
その多くの場合は「キャッシュ」によるものです。
今回はそのキャッシュをクリア、もしくは回避する方法を見ていきましょう。
キャッシュとは?

一昔前であればWeb系のキャッシュと言えば「ブラウザキャッシュ」を指し示していました。
ブラウザとは、今皆さんがこの記事を読んでいるアプリやソフトウェアのことで、Googleの「Chrome」であったりAppleの「Safari」やMicrosoftの「Edge」などが有名ですよね。
キャッシュとは「保存」という意味で、一度閲覧したウェブページのデータをローカル(つまりPCやスマホなど)に保存しておくことをブラウザキャッシュと言います。
なぜこんなことをするのかと言うと、毎回データのやり取りをしていると当然重く(遅く)なりますので、閲覧したデータはその都度保存しておくことで、次回以降の閲覧時の高速化ができるというわけです。
最近ではこのブラウザキャッシュ以外にもキャッシュされるようになってきました。
MixHostのサーバを使っている場合「LiteSpeed Cache」というプラグインを利用することができます。
これはより高速なサーバにWebサイトをキャッシュしておくことで、アクセス時の高速化を図るというものです。
その他ではGoogleのAMPもキャシュだと言えるでしょう。
AMPについては以下の記事を参照してみて下さいね。
まとめますと「本来その都度通信してウェブサイトのデータをダウンロードするのを、別の場所にデータを置いておくことで閲覧を高速化させるもの」がキャッシュというわけですね。
このキャッシュが残っている場合、WordPressの設定を変えても古いデータが表示され、正しく反映されない原因となっているわけです。
閲覧時のキャッシュのクリア方法
では、WordPressの設定を変えた後Webサイトが変わらない場合、ブラウザなどのキャッシュをクリアする方法などを見ていきましょう。
まずはMac(PC)の場合。
キャッシュ自体をクリアしてしまうには(Safariの場合は)メニューのSafariから「履歴を消去」を選択することで、キャッシュクリアを行うことができます。
もっと簡単な方法では「スーパーリロード」という方法があります。
やり方は簡単で「Shiftキーを押しながら、更新ボタンをクリックする」だけです。
Safariの更新ボタンはアドレスバーの右に設置されています。

Chromeの場合はアドレスバーの左ですね(設定により異なります)。

これを行うことにより、強制的にキャッシュを無視してリロード(再読込)を行うことが可能になります。
次にiPhoneの場合を見ていきましょう。
iPhoneのSafariではスーパーリロードが行えないので、キャッシュのクリアを行います。
設定Appを開き「Safari」をタップします。

「履歴とWebサイトデータを消去」をタップ。

確認が表示されますので「閲覧とデータを消去」をタップすれば、キャッシュのクリアは完了です。

ただこの方法では全てのキャッシュがクリアされてしまうので、今まで見ていたサイトの履歴などもなくなってしまいます(その分ストレージは空きます)。
「確認したいだけ」であれば下記の方法の方が簡単かもしれません。
プライベートブラウズを使う
プライベートブラウズ(シークレットモード)とはブラウザにキャッシュなどを残さないで閲覧ができる機能のことです。
まずiPhoneのSafariでの方法を見ていきましょう。
Safariの画面下にあるツールバー右になるボタンをタップします。

画面左下にある「プライベート」をタップ。

これでプライベートブラウズとなりキャッシュの影響を受けなくなります。

中央のプラスボタン(もしくは右の完了でも可)をタップすると、ブックマークが開きますのでそこからブラウズしていけばOKです。
ちなみにMacの場合はメニューの「ファイル」から「新規プライベートウィンドウ」をクリックすることで、同じことが可能となります。

Google Chromeもメニューから「新規シークレットウィンドウ」で行なえます。
ここで一つ注意点があります。
それは「プライベートウィンドウを開いている状態ではキャッシュは行われている」ということです。
つまりプライベートウィンドウを開き続けている状態で、リロードしても反映されないことがあるということですね。
なので、その都度プライベートウィンドウを終了して、やり直すようにすればOKです(プライベートウィンドウ終了時にキャッシュは消去されます)。
プライベートウィンドウの終了のやり方は、上記のようにしてから「プライベート」を再びタップするだけです。
Safariの場合、プライベートウィンドウ閲覧時にはウィンドウ枠がダークモードのように黒く表示されます。

プライベートウィンドウ 
通常ブラウズ
よくやってしまうのが「プライベートウィンドウを開いていて、そのまま忘れてしまう」というぽっかりミスです。
プライベートウィンドウでは「iCloudタブ」や「HandOff」が使えなくなるので「どうして?」となりがちです。
サーバーのキャッシュ(LiteSpeed)の消去方法
ここまではローカルのキャッシュについて見てみました。
最後にサーバサイドのキャッシュの消去をお知らせしておきます。
LiteSpeedキャッシュではWordPressにログインして、画面上部にあるひし形ボタン(?)をクリックし「全てをパージする」を選べばOK。

ただ基本的には変更時にキャッシュはパージ(クリア)されるばずなので、余り使うことはないかと思います。
「何をやっても全然駄目」なときの、最後の確認手段ですね。
まとめ
「おかしい。なんで変わらないの!?」と悪戦苦闘した挙げ句、一晩寝てみたら直ってたというのはほぼキャッシュの仕業です(笑)。
通常の変更であれば、ほぼあリアルタイムに更新されてしまうのですけど、稀に残ったキャッシュがいたずらをしてしまうことがあります。
その場合は上記の方法をお試し下さい。
また、キャッシュに限らずサイトの更新を確実に確認する方法としては「複数の端末で見てみる」というのもあります。
PC、スマホ、タブレット、別のPCなど、色々な端末で見てみることで「レイアウトの崩れ」などの確認もできたりしますしね。









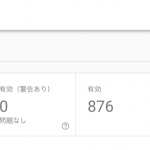


ディスカッション
コメント一覧
まだ、コメントがありません