docomo契約のiPadで、dアカウントの2段階認証を行う方法
こんにちは、しろもじです。
以前から、当サイトではAmazon、docomoなどを装った悪質なSMS詐欺について記事を書いてきました。
しかし、最近では「docomoのアカウントに不正アクセスし、iPhoneなどを購入される被害」というものが、続出しているようです。
以下のiPhone Maniaさんのサイトに、詳しいことが書かれています。
(※外部サイトです)
docomoに不正アクセスし、どのような被害があるのか?
要約すると
- docomoユーザが不正にdアカウントにアクセスされ、iPhoneXなどを購入される被害が出ている
- 犯人はコンビニ受け取りなどで商品を不正に受け取っているらしい
- 確認用のメールも別アカウントに指定できることから、ユーザが気が付かない内に勝手に購入されている
- 後でdocomoの明細を見て発覚する
となっており、かなり悪質です。
不正アクセスの対策は?
対策としてはiPhone Maniaさんのサイトでも書かれていますが
- アカウント利用履歴を確認する
- ID・パスワードを変更する
- 2段階認証を設定する
のが有効だと思われます。
まず「アカウント履歴を確認し、不正な利用がないか確認した後、ID・パスワードの変更か、2段階認証を設定する」流れになりますね。
ID・パスワードの変更は、不正がない場合には必ずしも必要ではありませんが、特にパスワードに短い、簡単な文字列を使用している場合は、この際変えておくほうがいいでしょう。
「ややこしいパスワードは覚えられない」という方は、MacのKeychainを使うか、1passwordなどのアプリを使うことをおすすめします。
個人的には2段階認証は設定しておくべきだと思います。
面倒なので、つい未設定のまま運用することがありますが、これを設定するだけでかなりセキュリティレベルを上げることができると思います。
2段階認証などのやり方は、やはりiPhone Maniaさんの記事を参照して下さい。詳しく書かれています。
さて、あまりないと思うのですが「docomoでiPhoneとiPadを同時契約している」という方がいるかもしれません。
この場合、iPadの2段階認証は少しややこしくなります。
docomoのiPadで2段階認証を設定する方法
まず、どうしてややこしいのか?
これは2段階認証を設定しようとすると、端末のSMSに確認用のセキュリティコードが送られてくるという仕様が原因です。
実はiPadではSMSを受信することはできません。
(同時契約しているiPhoneのSMSを受信することは可能)
ややこしいのですが、iPhoneとiPadを契約すると2つの電話番号が付与されます。
このiPadの電話番号ではSMSを受信できないということですね。
というわけで、例えばPCブラウザでdアカウントから2段階認証を設定しようとしても、行うことができません。
では、どうすればいいのか?
それは「iPadのWi-Fiを切り、docomo回線でdアカウントにログインし、2段階認証を行う」のが正解です。
具体的な手順を書いておきます。
- iPadのWi-FiをOFFにする
- ブラウザ(Safari等)で、docomoのアカウントのログイン画面にアクセスする
- iPadのdアカウントでログインする
- 2段階認証の画面に行き、2段階認証を設定する
これでOKです。
この場合、SMSは送られてきません。
iPadのdアカウントについての補足
一応補足しておきます。
dアカウントは端末ごとに存在するので、例えば「iPhoneとiPadをdocomoで同時契約している場合」には「iPhoneとiPad、それぞれのdアカウントが必要」となります(統合することはできません)。
Apple IDなどは、通常同じものを使うと思いますが、この辺がややこしいところで、dアカウントは同じものを使えないんですよね。
恐らく契約時にはdアカウントは発行されていないと思います。
その場合は、まずdアカウントのログイン画面で、新規アカウントを発行しましょう。
※追記:すみません。そもそもiPadのdアカウントを持っていないのならば、敢えてdアカウントを作る必要はないかもしれません。
dアカウントを作れば「契約内容の確認や変更がオンラインできる」という利点はありますが、必須ではありません。
よって、以下は「iPadのdアカウントを持っている、もしくは作りたい方」に向けたものになります。
「ログイン」の下にある「dアカウントを発行する」をクリックすればOKです。
そこにiPadの電話番号を紐付ければOKです。
やり方はそんなに難しくないと思います(解説したかったのですが、すでに発行済みのため試せませんでした)。
次回以降のログイン時のセキュリティコードの確認方法
さて、上記の方法で2段階認証を設定すると「iPadのdocomo回線以外」でログインしようとした場合、2段階認証が有効になりセキュリティコードを求められるようになります。
ですが、前述したようにiPadではSMSを受信することができません。
この場合は
- iPadからdocomo回線でdアカウントにログインする
- 2段階認証の設定をタップする
- 画面に出ている「セキュリティコードを表示」をタップ
これでセキュリティコードを表示できるようになります。
上の画像のように、通常の画面では表示されない「セキュリティコードの表示」というものが出ていますね。
これをタップすることで、セキュリティコードが表示されるようになります。
この説明を聞くと「ややこしいな」と思われると思います。
そうです、とてもややこしいです(笑)。
ですが、セキュリティ的にはとても大切なことなので、ぜひiPadのdアカウントでも設定することをおすすめします。
もしくは「そもそもiPadではdアカウントを発行しない」というのも手かもしれません。
やや利便性は劣りますが。
最後に注意点
いつも書いていることですが、最後に少しだけ注意点を。
dアカウントにログインする際にはURLに注意しましょう。
URLとはブラウザの上部に表示されるアドレスのことです。
これがdアカウントのサイトのURLです。
そして、これがログイン画面のURLです。
正しいURLをブックマーク(お気に入り)などに登録しておくのが良いと思います。
よくあるのが「知らないサイトに貼ってあったリンクからログインする」というものです。
もちろん、ここTEXT FIELDやiPhone Maniaさんに書かれているURLは、きちんとしたものが記載されていますが、中には偽のURLを表示してあるサイトがあるかもしれません。
iPhone、iPadなら「dメニュー」などのアプリを利用するのが確実かもしれませんね。
「知らないサイトに記載されたログインへのリンクは使用しない」これが重要です。
また、うっかりやってしまうのですが、上記の方法でiPadの2段階認証を行った後はWi-Fiの設定を戻しておきましょう。
うっかりdocomo回線のまま放置していると、パケットが大変なことになります(笑)。
実は、私もうっかりしていて危ないところでした……。
まぁ、世の中悪いやつは履いて捨てるほどいるものです。
できる限りのセキュリティ対策は行っておきたいものですね。


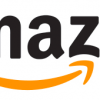





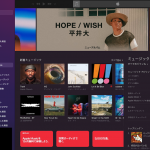

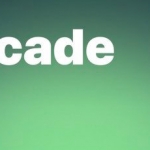




ディスカッション
コメント一覧
まだ、コメントがありません