MacのPagesで公募用のページ規定に文章を整える
書いた小説などを、Web小説投稿サイトなどに投稿する場合には文字数だけをカウントしていけばいいわけですが、一般の公募などの場合にはWeb応募であっても「規定のページ設定」を求められることがあったりします。
有名所では電撃が規定している「電撃ページ(DP)」などがありますよね。
今回はMacのPagesを使って、公募用のページ規定にする設定方法を見ていきましょう。
MacのPagesでページ設定を行う
公募によってページ規定は異なりますが、今回は電撃ページ(42文字×34行)を例に設定していきます。
まず「新規ページを作成」します。カーソルを1行目1文字目に置いたところでメニューにある「フォーマット」をクリックしましょう。

フォーマットの中にある「スタイル」を選択し「フォント」と「間隔」の箇所を上のように設定します。
- フォント :ヒラギノ角ゴProN
- ウェイト :W3
- フォントサイズ :12pt
- 間隔 :1.2
今回選択したフォント「ヒラギノ角ゴProN」とは「ヒラギノ角ゴシック」というフォントになります。
フォントには大きく分けて「ゴシック体」と「明朝体」があり、ゴシック体はWeb関連などで、明朝体は書籍などで扱われることが多いように見受けられます。
基本的にはどちらを選んでもいいと思いますが、ファイル内のフォント体は統一しておいた方が無難です。
また「角」は角張ったゴシック体を現していて、ProはStn(もしくは無名)に対して多少フォント数が多く、「N」はJIS2000字形という規格を現しています(旧字体が正しく表示されるようです)。
更にフォーマットの隣にある「書式」をクリックましょう。
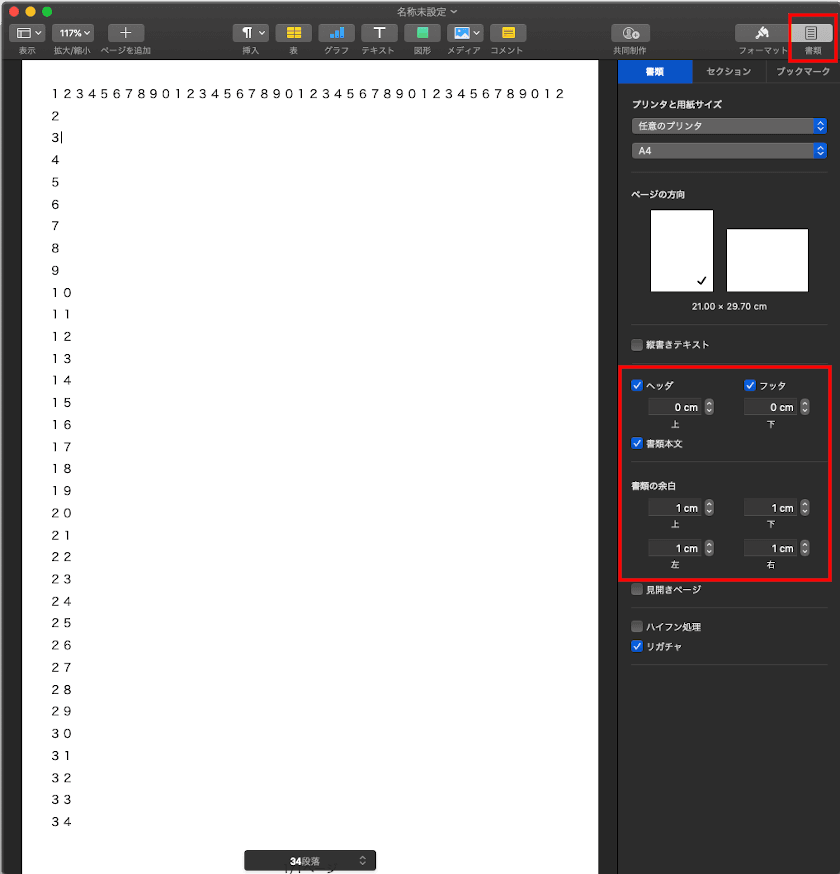
赤枠で囲まれたところを以下の通り設定します。
- ヘッダ :0cm
- フッタ :0cm
- 書類の余白上 :1cm
- 書類の余白下 :1cm
- 書類の余白左 :1cm
- 書類の余白右 :1cm
これで上の画像にあるように43文字×34行のページが設定できました。
上の画像で数字が入力されているのは確認のためです。他の書式で作成する場合には、このように全角数字を入力していくと、文字数の確認ができると思います(2行目以降は半角数字でもOKですが)。
書式をテンプレートとして保存する
諸説を書くたびにページ設定を行うのは大変ですから、これをテンプレートとして保存しておきましょう。
テンプレートとは「元となる書式などの設定を保存したファイル」です。
小説でよく「テンプレ作品」などという言葉が使われたりしますが、意味的には同じようなものです。
テンプレートとして保存しておき、次回以降別の小説を書く際はテンプレートを呼び出してやることで、決められた書式で書くことが可能になるのでとても便利です。
前項のように書式を設定したらメニューから「ファイル」>「テンプレートとして保存」をクリックしましょう。

すると以下のようなダイアログが表示されます。「キャンセル」は作業を取りやめることですが、問題は「保存」と「テンプレートセレクタに追加」ですよね。

すこしややこしいのですが、保存すると「テンプレートファイルとして保存され」テンプレートセレクタに追加すると「自分の作成したテンプレートとして保存」されます。
基本的には「テンプレートセレクタに追加」でいいと思います。というのも、後々何度も「テンプレートセレクタに追加しますか?」と聞かれるからです。
テンプレートの名称を入れ「選択」をクリックすると保存は完了です。

ちなみに「保存」をクリックすると、次のような画面になり保存を行うようになります。

保存したテンプレートを開く
保存したテンプレートファイルを開くには、メニューから「ファイル」>「新規」か「開く」から行えます。基本的には「新規」でOKです。「開く」から作成するには、下の画面で「新規書類」をWクリックします。

メニューで「新規」を選ぶか、「開く」から「新規書類」を選ぶと以下の画面になります。
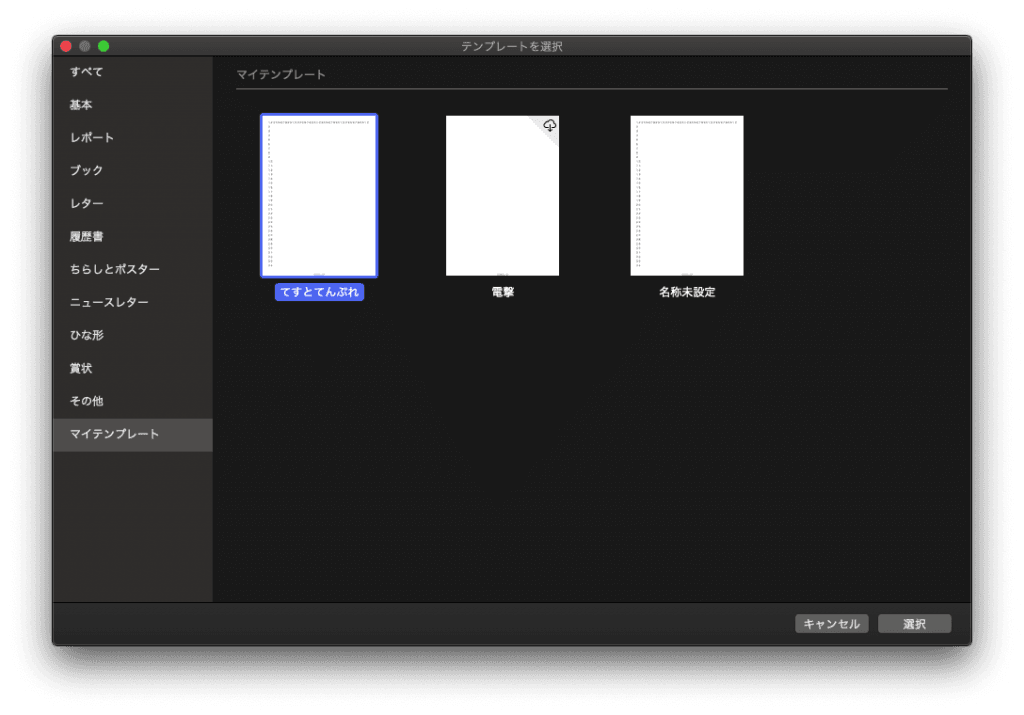
左の一覧から「マイテンプレート」を選択したら、先程作成したテンプレートの一覧が表示されます。
ファイルをWクリックするか、選択後「選択」をクリックすると、テンプレートファイルを開くことができます。
テンプレートファイルは開いた瞬間、通常のPagesファイルとして扱われるようになります。
なので、開いて書式を変更して保存してもテンプレートファイル自体は変更されません。
テンプレートファイル自体を変更したい場合には、もう一度「テンプレートとして保存」を行い、先程のファイルに上書き保存してやる必要があります。
まとめ
MS Wordでは「ページ設定」で行数と文字数の設定を一括で行えるのでこういうことで悩むことはあまりないんですよね。
Pagesでは間隔やフォントの大きさなどで微調整してやらないといけないので、若干面倒です。
ただMacやiPhone、iPadなどをお使いのAppleユーザであれば、Pagesは無料で使うことができますし、iCloud経由でファイルを同期したりとなかなか便利なんですよね。
MacユーザにとってMS Wordは、Office360というサブスクリプション一択なのと、若干使いにくいというのもあって、なかなか選びにくい選択肢だったりします(一応契約していますが)。
ちなみに今回の設定は、iOS端末でもほぼ一緒の操作方法で行うことができます。
ただ一部の設定数値がMacとiOSで違うみたいで、個人的にはMacで調整しておいてiOSでは文字編集に留めておく方がいいかな、と思います。
その他のPages関連の記事は「Pagesタグ」から、MacやiPhoneなどのデジタルデバイス系は「デジタルものカテゴリ」に、小説執筆関連は「小説LABOカテゴリ」に記事がありますので、よかったらご覧下さいね。








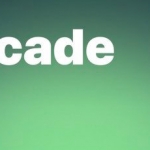


ディスカッション
コメント一覧
まだ、コメントがありません