小説執筆統合ソフト「Scrivener3」を使って小説を創ってみた[途中経過]
こんばんは、しろもじです。
少し前に小説や論文などを執筆する際に便利なソフト「Scrivener3(スクリブナー)」についての記事を書きました。
Scrivener3は30日間の無料トライアル版も用意されていますので、気になる方は一度試してみると良いと思います(上記リンク先にダウンロードページへのリンクがあります)。
記事執筆時では、app storeで5,400円ですから、一般的なPCソフトとしてはそれほど高いものではない(むしろ安い部類)だと思いますけど、用途がかなり限られたものですので、よく考えて購入した方がいいですね。
前回の記事では軽く触ってみた程度でしたが、今回小説1本をScrivener3を使って創ってみましたので、その工程をご紹介します。
※今回かなりざっくり、かつ小説を書きながらやったので、機能の紹介はバラバラになっています。後日、改めて別記事でまとめますが、ふわっと「こんな感じなんだー」と思っていただければと思います。
Scrivener3の起動とテンプレートの選択
試用版(もしくは製品版)をインストールしたらソフトを起動します。
起動後はテンプレートの選択画面になります。
「プロジェクト」というのは、これから作成する文章をまとめたもので、小説で例えると1つの作品になります。
左のサイドバーからテンプレートの種類を選び、右の一覧から具体的に指定してやります。
……が、実際に使ってみると、用意されているテンプレートは結構使いにくかったりします。
論文にせよ、小説にせよ、ある程度書式が決められているので、全く始めて創るという方にとっては参考になるかもしれませんが、ある程度自分で書いたことがある方は、テンプレートを使わない方が簡単です。
そういうわけで、今回は「空欄」を選択します。
上の写真では赤枠を間違えてつけていました。すみません。正しくは上から3番目の「空欄」をえらびます。
すると、右に真っ白な用紙のようなテンプレートが出てきますので、これをWクリックします。
次に保存先を先に決めるようになっています。
「名前」のところに小説名(もしくは論文名)を入れておきましょう。
拡張子は「.scriv」になりますので、これは消さないようにしましょうね。
保存場所を下で決めたら、下の「作成」ボタンを押します。
すると、このような画面が開きます。
起動後のバインダー(サイドバー)
専門用語がたくさんありますが、全てを解説すると膨大な量になりますから、今回使っているものの中から、一番分かりにくそうなバインダー(サイドバー)のことに少し触れておきます。
バインダーとは、上の画像の左端にあるサイドバーのことで「ドラフト」「リサーチ」「ゴミ箱」などが並んでいる部分のことになります。
WindowsのフォルダやMacのFinderにも似たようなのがありますよね。
Scrivener3ではプロジェクトの内容が記されていると思って良いと思います。
「ドラフト」とは簡単に言うと「本文フォルダ」だと思ってもらって良いかと思います。
ドラフトの下にいくつかの文章ファイルが置かれて、それがひとつの小説となります。
今は起動直後なので「無題ドキュメント」というファイルがひとつだけありますね。
「リサーチ」とは資料格納用のフォルダになります。
ここにはテキストファイルや、画像ファイルなどWebページなども入れておくことができます。
ここに入っているものは、小説本文には含まれません。
例えば「登場人物を書いたテキストファイル」や「物語の中で重要となる専門知識が書かれたPDFファイル」などを入れておくと、いざという時あっちこっち探さなくても良くなるという寸法です。
「ごみ箱」はそのままですね。
削除されたファイル類がここに入っています。
コルクボードの解説
まずはプロット創りです。
プロットを創る際に便利なのが「コルクボード」と呼ばれる表示方法です。
左のサイドバーから「ドラフト」を選択後に、ツールバーから
この真ん中のボタンを押します。
そうすると、このような画面に切り替わります。
ここの部分は最初分かりにくい部分なので、解説しておきます。
ドラフトに格納された文章ファイルは「タイトル」と「概要」と「本文」に分かれています。
コルクボード上にカードが表示されています。
カードの上部に「タイトル」が入ります。
その下には「概要」が入ります。
今はプロット段階なので、カードに「タイトル」と「概要」を入れていきます。
2枚目以降のカードを追加する際には、コルクボード上を右クリックして「追加 > 新しい文章」で追加できます。
もしくは一番下にあるフッターバーから「+」のボタンを押しても追加できます。
お好みになりますが、メニューの「Scrivener > 環境設定 > 行動」の中にある「ダブルクリックする」から「ダブルクリックしたコルクボードの背景」を「新しいカードを作成」にしておくと、コルクボード上をダブルクリックするだけで、新しいカードを追加することができます。
またフッターバーの右の方にある
ここから、コルクボード上のカードの表示を変更することができます。
上の画像の右側のボタンを押すことで、コルクボード上のカードを自由に移動することができます。
ただし、この移動はあくまでも見た目の移動だけで、文章の前後関係までは変わりません。
反映させる場合には
このボタンを押すことで行えます。が、置いた場所の順番を汲み取って入れ替えていくので、結構ややこしいんですよね。
私はあまり使いませんでした。
このボタンは、バラバラに置いてあるカードを一時的に並べ直すためのボタンです。
ボタンを押すと、ガイドの線が引かれて元の順番通りに並べ直すことができます。
ただ、これも現段階では「それならそもそもバラバラにしない方がいいのでは?」と思ってしまうので、あまり使いませんでした。
おすすめはあくまでもデフォルトの設定のままが良いかと思います。
元通りの整列されたカードに戻すボタンは下の画像の左側になります。
最後にカードの大きさは変える方法です。
このボタンをクリックすると、カードの大きさ、カード間のマージンなどを変更することができます。
カードは一覧出来た方が便利なので、自分が使いやすいサイズに変えておくと便利ですね。
実際のプロット創り
先程言ったように、プロット創りはコルクボード上にカードを並べて行います。
カードの作成
タイトルにシーンのタイトルを入れて、その下に概要を書いていきます。
それを眺めながら順番を入れ替えたり(順番の入れ替えはカードをドラッグ・アンド・ドロップすることで行なえます)、新しいシーンを挿入したり、余計なシーンを削除したりしながら、小説の最後までのプロットを完成させます。
コルクボード上に作っていったカードは、ドラフト内に格納されていきます。
カードは「タイトル」と「概要」に別れています。
タイトルは章(話)のタイトルを入れていきます。
その下の部分(「小説内容はないよう」の部分……です)には概要を入れておきます。
概要とはその章(話)のあらすじみたいなものです。
書き方は自由だと思います。
シーンと登場人物だけ書いておくとか、もう少し細かく書いてもいいでしょう。
後で実際に小説を書く際に、どこからどこまで書くのかということが分かれば良いのです。
カードはデフォルトで「リターンキーを押した時点で編集終了」となっています。
これだと「controlキー+エンターキー」でしか改行できなくなってしまいます。
不便な場合は、メニューの「Scrivener > 環境設定」から「行動 > リターンキー > コルクボードとアウトライナー内での概要の編集を終了する」のチェックを外しておきましょう。
小説の記述
カードを元に、小説を記述していきます。
ここで、ちょっと分かりにくいので解説しておきますが、カードに書いた「概要」は当然小説ではありません。
通常テキストエディタを使って小説を書く場合、概要(プロット)と小説のファイルは別になると思います。
Scrivener3では(今回の使い方では)、カードに書いた「タイトル」「概要」はあくまでもプロットであり、その中に小説本文を書いていくイメージになります。
カードから直接いく場合にはタイトル左にあるアイコンをダブルクリックします。
この方法では、今のカード一覧の表示が執筆の画面に切り替わります。
こんな感じですね。
もしくはバインダをクリックしても同じことが行なえます。
ここに実際に小説本文を書いていくようになります。
リサーチフォルダ
これとは別に資料として書いておきたい場合もあるかと思います。
上の画像はテスト用にでっち上げたプロットなので少し違いますが、実際に作っていったプロットでは
- あらすじー思いついた内容をメモしているもの
- 登場人物ーそのまま
- 舞台背景ー時代や文化、技術などの設定
の3つをひとまず作ってみました。
これらはバインダのリサーチの中にまとめておきました。
あらすじのアイコンの右上が折れたようになっているのは「スナップショット」という変更履歴が保存されていることを表しています。これは絶対必要ではない機能なので、また今度にします。
リサーチの中もコルクボード表示をすることができるのですけど、これはあまり意味がありません。
ちなみに先程この中央のボタンがコルクボードの表示だと書きましたけど
左のボタンは「ドキュメント表示(Scrivener表示と書いてあるものもあります)」と言って、バインダで選択されたファイルのドキュメント(内容)を表示・編集出来るモードです(後述)。
右のボタンは「アウトライナー表示」と言って、カードではなくアウトラインで編集するモードになります。
ただ、小説の場合はカード型の方が使いやすいのではないかと思いますので、今回は割愛します。
リサーチフォルダに、これらのファイルを追加する方法は「リサーチを右クリックし、追加 > 新しい文章」で追加できます。
既存の(Scrivener3以外で作った)テキストファイルなどを追加する場合は「既存のファイル」を選んで、ファイル指定してやります。
ただ、ファイルのエンコードは「UTF-8」でないと文字化けするようです(?)。
Scrivener3だけで作っていく場合は「新しい文章」で追加して、そこに書いていくことになります。
今回の流れ
以上を踏まえて、今回創ってみた小説の流れをもう一度順番通りに解説します。
迷ったり苦しんだ部分も、敢えて書いています。
- リサーチフォルダ内に「あらすじ」「登場人物」「舞台設定」のファイルを作成
- 「あらすじ」はあくまでも「以前の作成方法の流れを汲む」ためのもの。人物名も決めずにざっくりした雰囲気的なものを書いておいた
- 「登場人物」「舞台設定」を「あらすじ」から逆算して決めていく
- その上でドラフトフォルダにカードを追加し、シーン毎(約3,000字を想定)1枚のカードを作成
- 先にカードに概要を記入。その上でタイトルを入れた
- 10万字÷3,000字≒33枚のカード(一応、この小説を応募しようとしている「カクヨム 連載小説コンテストの応募要項にほぼ合致)が必要と計算
- 33枚を目処にカードにイベントを書いていく
- この段階では、序盤のストーリーはすらすらっと出てくるものの、中盤から後半は出てこない(ラストは分かっているけど)
- そこでまずラストを作成し、逆算方式で作成を開始
↑今ここ
という感じです。
小説は完成していないのですが、忘れないうちにざっくり使い方などをまとめてみました。
冒頭でも書きましたが、改めて機能別に記事にまとめていきたいと思います。
もし「これ教えてくれ」というのがあったら、Twitterでもお問い合わせからでも教えて下さい。
分かることでしたら、解説します。
分からないことでしたら、全力でお調べします。
その他の使い方
2画面表示
Scrivener3では、2画面に分割することができますので「コルクボードとテキストファイル」「テキストファイルとテキストファイル」のように、2つの表示を同時に行うことができるんですね。
例えば、このようにコルクボードで構成を考えている時に「ざっくり書いたあらすじを見たいな」と言うことがあると思います。

この場合はバインダ内の「あらすじ(テキストファイル)」を右クリックして「開く > in その他のエディタ」を選ぶと、2画面表示に切り替わります。
この方法の注意点として「あらすじ」をクリックしてしまうと、2画面に共に「あらすじファイル」が表示されてしまいます(クリックした時点で「あらすじ」が選択されてしまうため)。
その場合は、片一方の画面を選択状態にしておいてから、改めてバインダから「ドラフト」を選ぶと、このように見比べながら編集を行うことができます。
ひとつ補足しておくと「画面を選択する」には画面をクリックすればOKです。
選択されている画面はバーの色が変わります。
上の画像で言えば「ドラフト」は選択されています(バーが青いです)。
「あらすじ」は非選択になっています(バーが灰色)。
ちなみに、この2画面は真ん中のバーをドラッグすることで、大きさを調整できます。
また「あらすじ」を選択状態で左のバインダから別のファイルを選択することで、その表示内容を変えることができます。
タイプライタースクロール
Scrivener3で一番良いなぁと思った機能が「タイプライタースクロール」です。
テキストエディタなどで小説を書いている際に、カーソルの位置がドンドン下になっていって、書きにくくなったりすることがありますよね。
私はある程度エンターキーで改行を入れておいて、それを防いでいたのですが、この機能を使うと、カーソル位置がソフトの真ん中にいつでもくるという、とても素敵な機能です。
ちょっとモザイクが掛かってて見えにくいのはごめんなさい。
モザイクの場所には、当然文字が入力されていまして、カーソルの位置はその文字列の一番下になります。
ご覧頂けると分かるように、その箇所が上下のちょうど中央にきていますね。
改行するごとに文章が上に上がっていきますので、カーソルの位置は変わりません。
昔のタイプライターのように使えるから、このような名前になっているんですね。
ソフトを起動時には、この機能は有効になっていませんので
メニューの「表示 > テキスト編集 > タイプライターのスクロール」にチェックを入れることで、この機能が有効になります。
まとめ
今回駆け足でScriver3を使ったプロット創りを見ていきました。
ただ、Scrivener3は色々な使い方が出来る分「こうやるといいよ」というのが無いのも特徴ですから、なかなか使いこなすのは難しいものです。
そもそも、アウトラインやカードを使ったプロット創りをしない場合は、ほぼ無用の長物なソフトですから、それらを使う前提となりますよね。
私自身も今まで綿密にプロットを創り上げて書いていくスタイルというよりは、ざっと骨格となる小説を最後まで書いてみて、その後肉付けをしていくというプロットでやってきました。
イメージとしては10万字くらいの小説を1万字くらいのプロットで書いておいて、それを元に1話ごと書いていくような感じです(家族編集部の場合)。
この方法の利点は「細かいことを考えないでもざっくり下書きできる」というものがある反面、「入れ替えが面倒」「結局書き直しに近いことになる」「細かい伏線が入れにくい」という欠点もあります。
特に下書きのプロットの文字数が多くなればなるほど、時間が掛かるというわけで、結構たいへんなんですよね。
プロットなしでいきなり書いていく「即興小説型」はここでは置いておくとして、ある程度細かいプロットを創る場合、アウトラインやカード式は有効な気がしてきました。
このやり方はもう少し実際にやってみないとなんとも言えないところがありますので、もう少し実践してみたのち、ご紹介できれば良いなと思っています。
プロット創りは、最終的には書き手の良いようにするのが一番だと思います。
ただ、もし今のやり方で困ることがあるのならば、変えていくことも必要かもしれません。
ネット時代になって執筆という行為は、内容はもちろんのこと、スピードも問われるようになってきていると思います。
アウトラインやカード式、それをScrivener3を使うことで、実現できるのであれば活用していきたいところですね。
Scrivener3関連のその他の記事や、小説に関する記事は「小説講座まとめページ」に一覧が有りますので、よかったら見てやって下さいね。
今回も最後までお付き合い頂きまして、ありがとうございました。
少し長かったですね(笑)。
では、また明日。











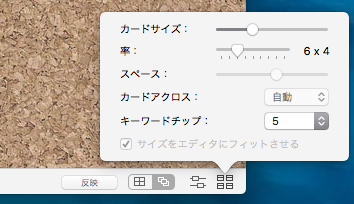

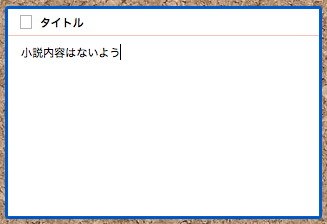

















ディスカッション
コメント一覧
初心者にとって本当にわかりやすいです!
あのソフト購入後、日本語での説明がなく困ってました。売っている参考書あるみたいですが、あれを読んでも内容が難しいそうです。
このブログ書いていただきありがとうございました。
こんばんは、はじめまして!
恐縮です。
こちらこそ、お読み頂きありがとうございました!
多少なりともお役に立てたのであれば幸いです。
あくまでも道具なので、当サイトや他サイトさんなどをご覧いただいて、
一番やりやすい方法を見つけられるといいですね!
ちなみに以下のページに他のScrivener3関連ページへのリンクがあります。
https://textfield.net/how-to-write-summary
よかったらご覧下さいませ。