音声小説「Writone」を聴いてみよう!
こんばんは、しろもじです。
当サイトで度々取り上げさせてもらっている音声小説プラットフォームの「Writone(ライトーン)」。
まだご存じない方のために簡単に解説させてもらいますと、
- Writoneは音声小説のプラットフォーム
- 音声小説とは小説の読み上げ、朗読を行ったもの
- 作家(物書き)と声優(アクター)を結びつけるサービス
- 作家は自作の小説をWritoneにアップロード
- 声優はその小説の中から、自由に声をあてることができる
- 音声化された小説は、誰でも聴くことができる
というものになります。
前回書いた記事の中でご紹介させて頂いたロードマップでは、音声小説の販売もアナウンスされており、将来的には有料での販売も視野に入っています(もちろん、無料で配布もありだとは思いますが)。
Writone関連の記事一覧はこちらからどうぞ。
もちろん、サービス開始より私も小説をいくつかアップしており、その中からいくつか声優さんにお声をあててもらったものがあります。
今回は音声化された小説の聴き方と、作家として音声化された小説がどのように感じるのかをリポートしたいと思います。
※文中で商業デビューしていない方でも「作家」「声優」という言葉を使っています。「プロじゃないとそれを名乗るべきではない」というご指摘もあるとは思いますが、当サイトの方針となっておりますのでご了承下さい。
WritoneにはWebブラウザから閲覧できる「Web版」と、スマートフォンの「アプリ版」がありますが、今回はWeb版で見ていきます。おおよその操作はアプリ版でも同じになります。
Writoneでの音声小説の聴き方
Writoneにログインする
まずWritoneにアクセスしましょう。
現時点では聴くだけでもアカウントが必要なのだと思います。
ここをご覧になっている方なら、作家さんが多いのだと思いますが、もしかしたら声優さんもいるかもしれません。
作家さんはこちらから。
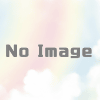
No response
There was no response from the server.
![]() https://www.writone.jp/how-to-write/written-102218
https://www.writone.jp/how-to-write/written-102218
声優さんはこちらから。
それぞれお好きな方でログインできます。
ただし、私自身が声優さんモードでログインしたことがないので、今回は作家版の方で解説をさせて頂きます(将来的に声優デビューしたら、そちらも解説しましょう! いや、無理ですけど)。
新規登録の方法は、やや古い記事になりますがこちらを参照してみて下さい。
トップ画面は現時点でこうなっています。
ずいぶんオシャレになりました。デザイナーさん頑張ってますね。
「さっく始める」は既にログイン済みの場合、こちらから入れます。
「登録・ログインする」は新規登録、ログインを行うことができます。
ID、パスワードを入力しログインします。
リスナーモードへの変更
ログインするとライターモード(作家のモード)というものになっています。
音声化された小説を聴くには「リスナーモード」への切り替えが必要です。
リスナーモードへの切り替えは、以下の記事で解説しています。
(補足)モードは「ライターモード」「アクターモード」「リスナーモード」の3種類があります。
リスナーモードに切り替えたら、早速聴いてみましょう!
リスナーモードで音声小説を聴く
ログインし、リスナーモードに切り替えると、以下の画面になります。
一番下にメニューが表示されており
「今すぐ聴く」では、最後に再生されていたものが表示されます。
「ライブラリ」では、自分が聴いた音声小説の一覧が表示されます。
「コンテンツ」では、全ての音声小説の一覧を見ることができます。
「アカウント」では、モードの切替やアカウントの設定などが行なえます。
まずは「ライブラリ」をクリックしてみましょう。
上の画像のようにカテゴリ分けされた一覧が表示されます。
カテゴリの上にある「カテゴリ」と「おすすめ」で、それぞれを切り替えることが可能になっています。
カテゴリをクリックして気になる小説を選んでみましょう。
小説のエピソード一覧が表示されます。
エピソードの右側にスピーカーのアイコンが表示されているものが、音声化されたものになります。
エピソードをクリックしてみます。
ポップアップウィンドウが開きます。
音声小説の面白いところは、ひとつのエピソードに対して複数の声優さんが音声をあてることができることです。
今回は『きみとぼくのダンジョン再建記』を初めて音声化して下さった「くじら@バーチャル哺乳類」さんの音声小説を聴いてみたいと思います。
名前の辺りをクリックしましょう。
ポップアップが閉じ、音声小説が再生されます。
ウィンドウ下部に再生バーが表示され、現在流れている音声小説を確認することができます。
再生ボタンをクリックすることで一時停止することができます(黄色の部分)。
小説名などが書かれている部分(赤色の部分)をクリックすると、再生画面を拡大することができます。
クリックしてみましょう。
このような画面が表示されます。
現時点ではシークバー(タイムライン)で早送りしたり「いいね」(ハートマーク)を付けたりすることが可能なようです。
また、作者名、声優名をクリックすることで、それぞれの作品の一覧ページに移行することもできます。
最小化したい場合は、右上の×ボタンをクリックすれば元に戻ります。
現時点ではまだ実装されていない部分もあったりしますが、気に入った作品があれば「いいね」をつけたり、コメントを送るのもいいかもしれませんね。
操作方法的にはこんな感じです。
それほど難しくはないと思われますので、色々な音声小説を聴いてみましょう!
次のページでは、書き手(小説を書く人)として自分の小説が音声化された感想や、感じたことなどをまとめています。



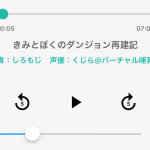












ディスカッション
コメント一覧
まだ、コメントがありません